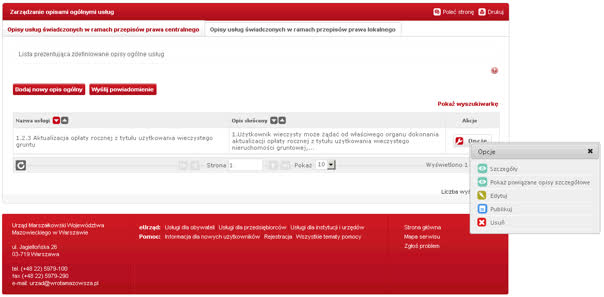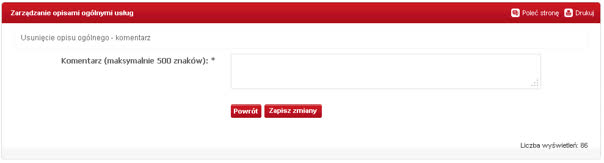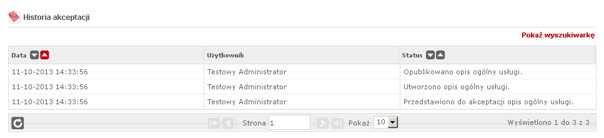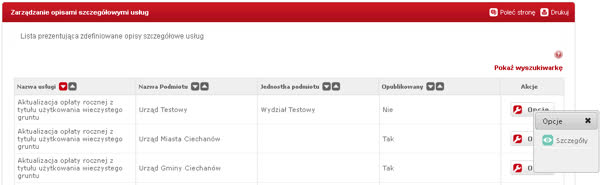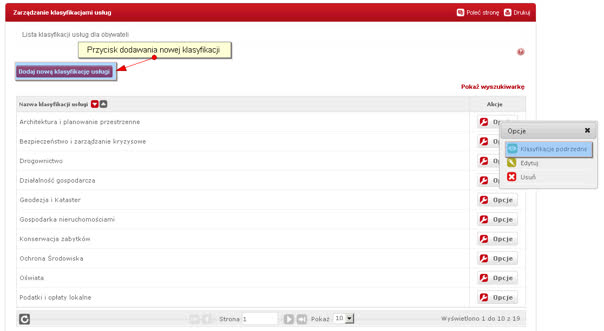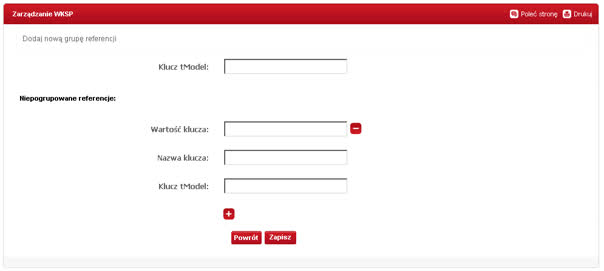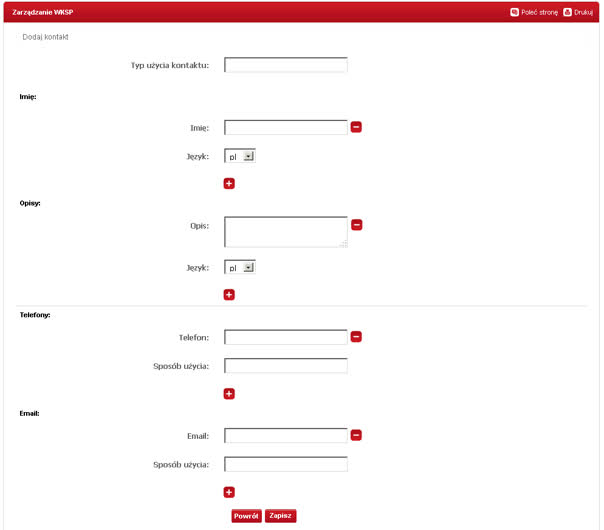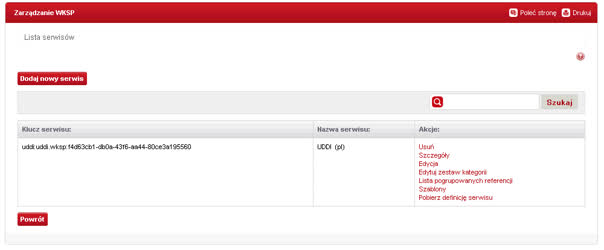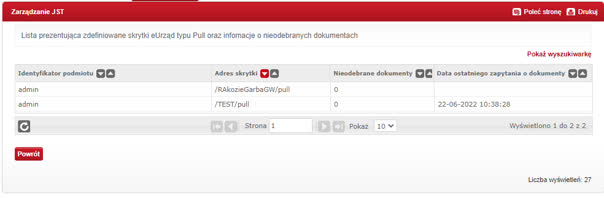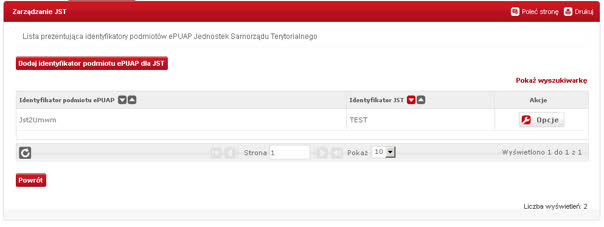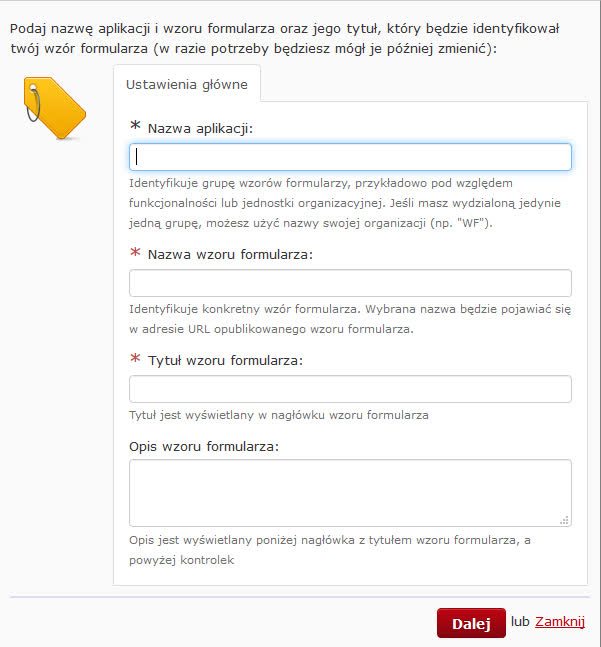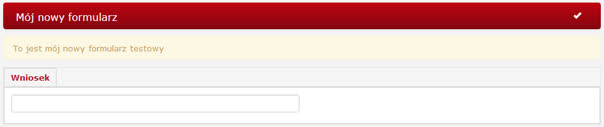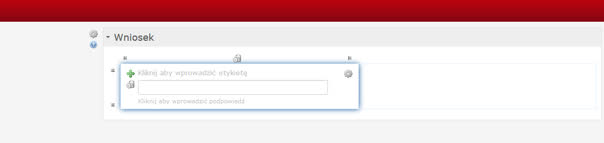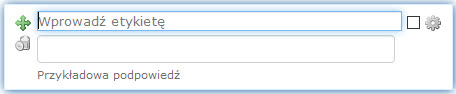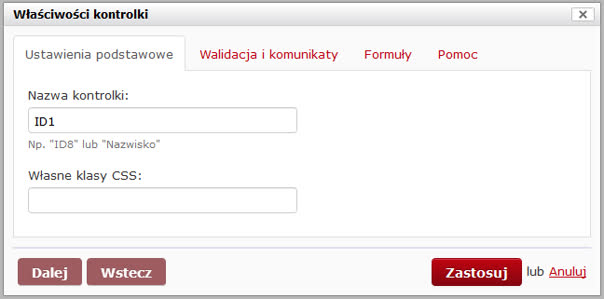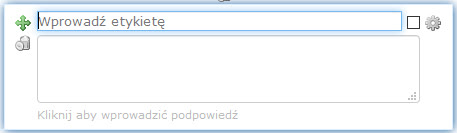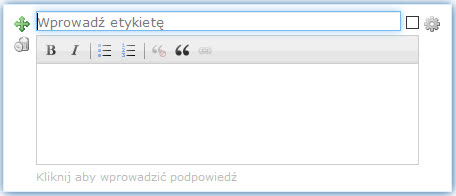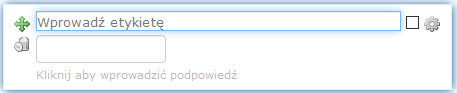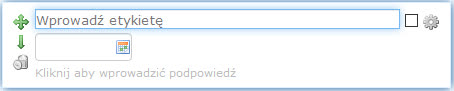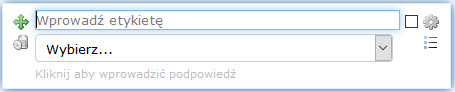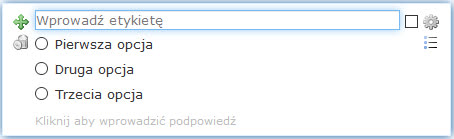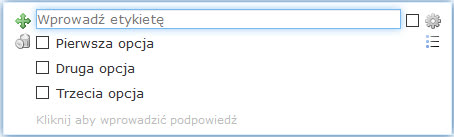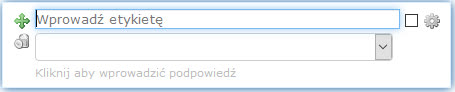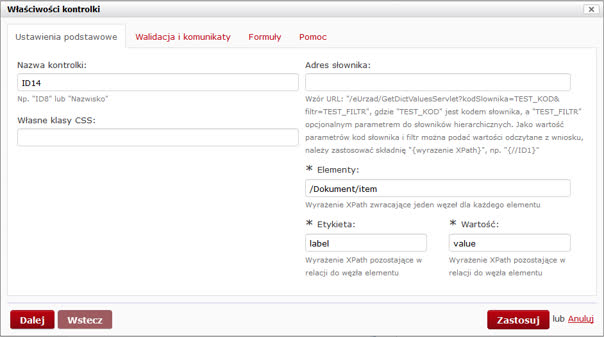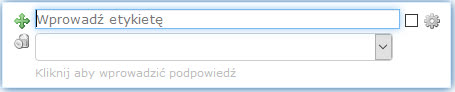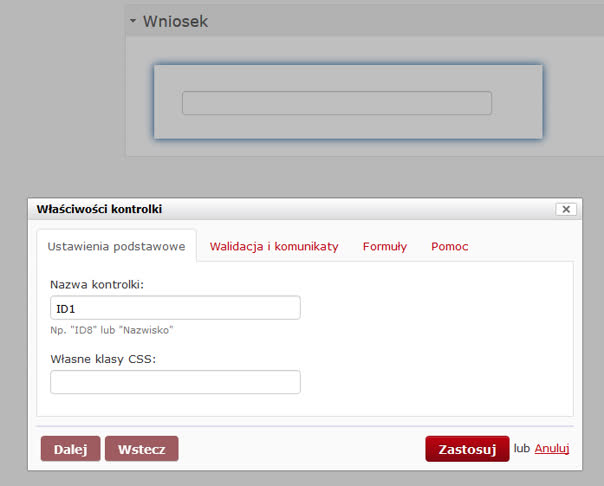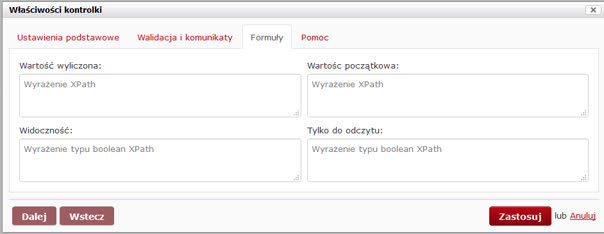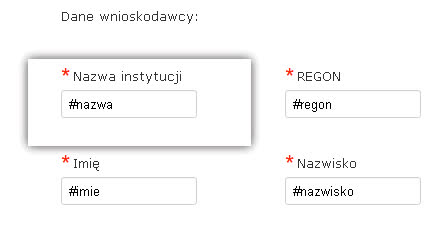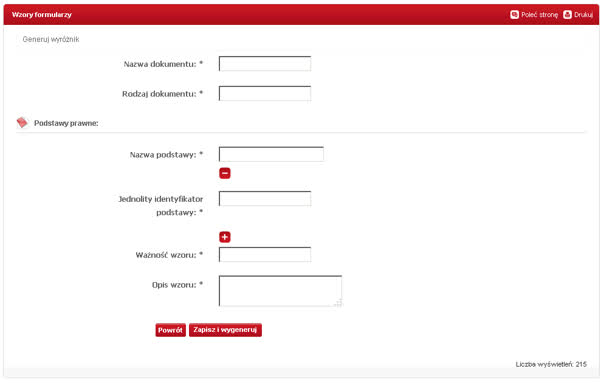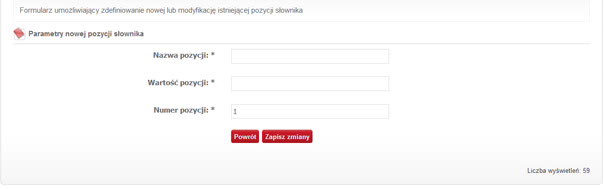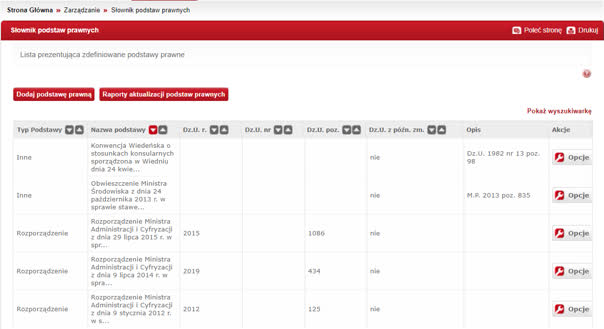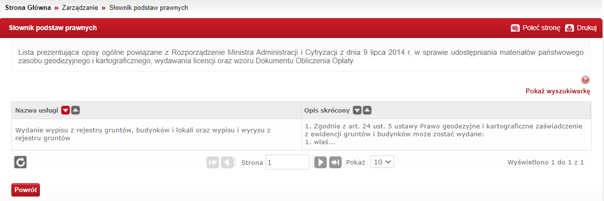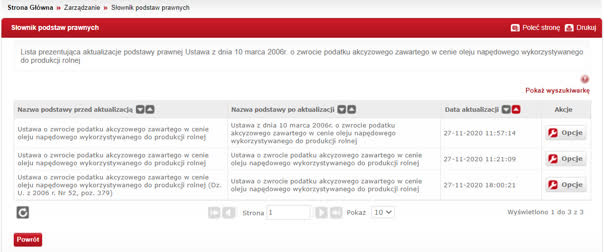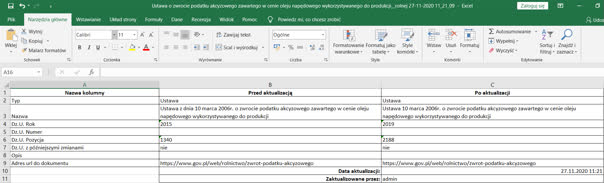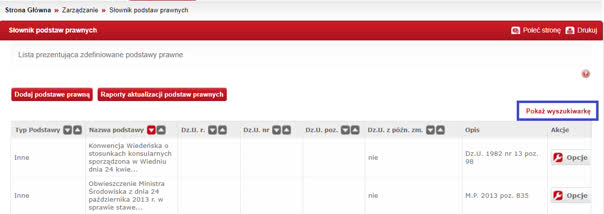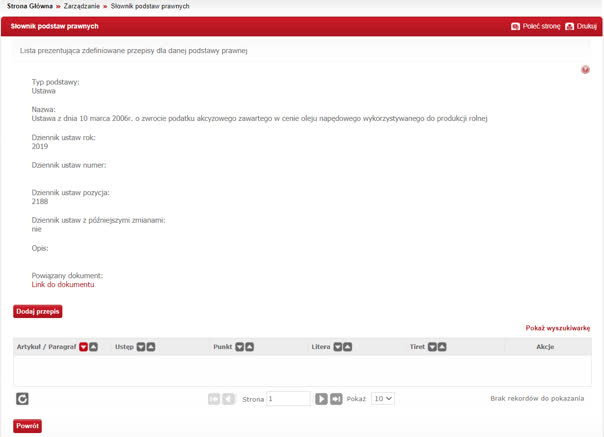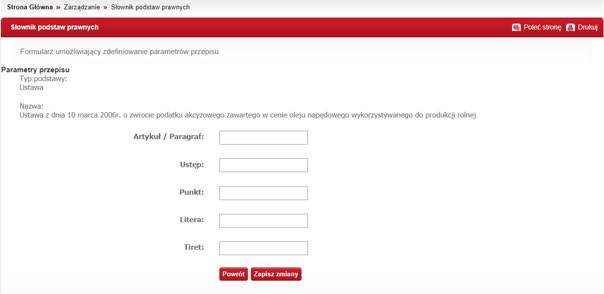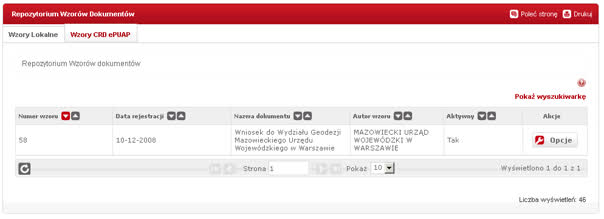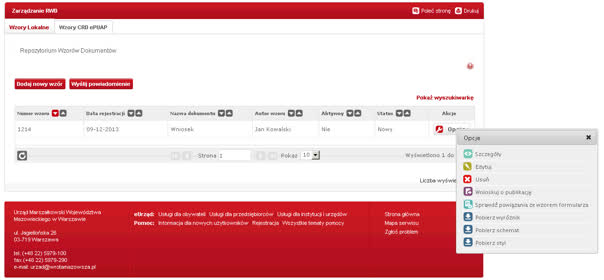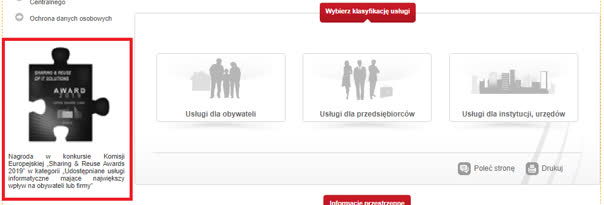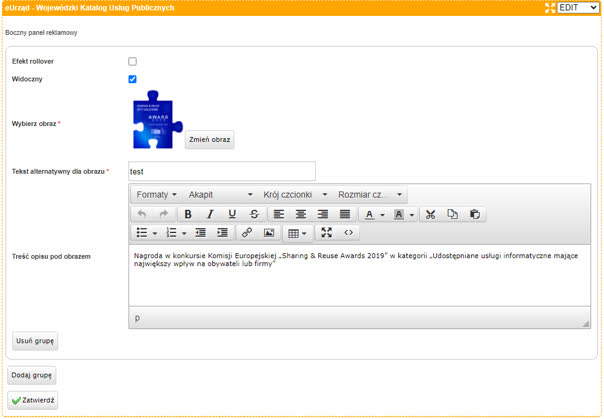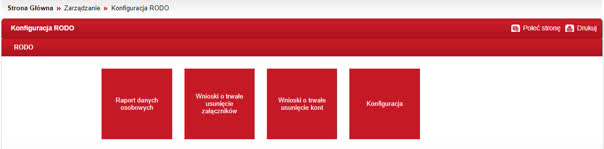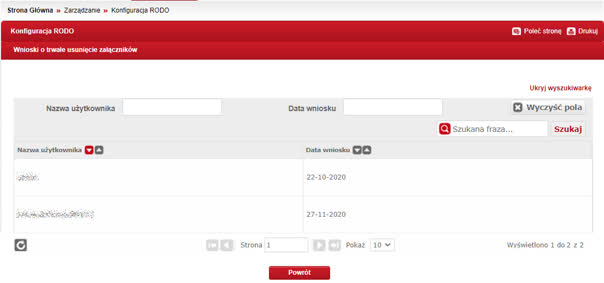1. WSTĘP
Portal e-Urząd został stworzony w celu bezpiecznego i zgodnego z przepisami obowiązującego prawa świadczenia Interesantom usług publicznych drogą elektroniczną.
Portal e-Urząd to bezpieczny i wygodny dostęp do realizacji spraw będących w kompetencjach gmin i powiatów województwa mazowieckiego. Zapewnia on Interesantom sprawny dostęp do świadczonych w danym czasie usług i ich obsługę. Portal ten umożliwia również Administratorom zarządzanie (w zależności od posiadanych uprawnień) jego treścią.
System wspomaga wspólną pracę i komunikację pomiędzy Interesantem, a Urzędnikiem.
1.1 Cel dokumentu
Niniejszy podręcznik opisuje funkcjonalności dostarczane przez Portal e-Urząd dostępne dla Administratorów Centralnych.
W Podręczniku Administratora Centralnego można znaleźć informacje o tym jak dodawać/modyfikować usługi i formularze, zarządzać opisami ogólnymi usług, opisami szczegółowymi usług, skrytkami, słownikami i Repozytorium Wzorów Dokumentów oraz Wojewódzkim Katalogiem Serwisów Publicznych.
2. ZADANIA ADMINISTRATORA CENTRALNEGO
Do zadań i uprawnień dostępnych dla Administratora Centralnego, które związane są z obsługą Portalu e-Urząd wchodzą:
- Przeglądanie katalogu wszystkich opisów ogólnych w Wojewódzkim Katalogu Usług Publicznych (WKUP);
- Zarządzanie opisami usług WKUP realizowanych na podstawie prawa powszechnego;
- Zarządzanie opisami usług WKUP realizowanych na podstawie prawa lokalnego;
- Akceptacja opisów usług WKUP;
- Tworzenie / edycja / usuwanie / publikacja opisów ogólnych usług WKUP;
- Publikacja / odrzucenie publikacji opisów ogólnych usług WKUP przygotowanych przez Administratorów JST;
- Akceptacja zmian / odrzucenie zmian wprowadzonych w opisach przygotowanych przez Administratorów JST;
- Sprawdzenie podpiętych pod dany opis ogólny opisów szczegółowych WKUP;
- Zarządzanie Wojewódzkim Katalogiem Serwisów Publicznych (WKSP);
- Zarządzanie Repozytorium Wzorów Dokumentów (RWD)
- Zarządzanie JST (lista skrytek eUrząd Pull i nieodebrane dokumenty oraz lista JST świadczących usługę weryfikacji statusu sprawy papierowej);
- Zarządzanie klasyfikacjami usług WKUP;
Poniżej został zaprezentowany podstawowy widok Portalu e-Urząd po zalogowaniu na konto z uprawnieniami Administratora Centralnego:
Rysunek 1 Podstawowy widok Portalu e-Urząd z perspektywy Administratora Centralnego.
Po zalogowaniu do Portalu e-Urząd na konto z uprawnieniami Administratora Centralnego w menu pojawia się dodatkowa zakładka „Zarządzanie”.
W jej skład (jak przedstawiono na Rysunek 1 Podstawowy widok Portalu e-Urząd z perspektywy Administratora Centralnego) wchodzą następujące pozycje:
- Wzory formularzy;
- Zarządzanie opisami ogólnymi usług;
- Zarządzanie WKSP;
- Zarządzanie słownikami;
- Zarządzanie JST;
- Zarządzanie klasyfikacjami usług;
- Zarządzanie opisami szczegółowymi usług;
- Zarządzanie RWD;
3. ZARZĄDZANIE USŁUGAMI.
3.1 Konfiguracja usługi.
Należy zaznaczyć, że na aspekt zarządzania usługami patrzymy nieco z innej perspektywy w przypadku Administratora JST w porównaniu z Administratorem Centralnym, wynika to głównie z nałożonych na nich praw i obowiązków.
3.1.1 Ogólne wytyczne przygotowania opisu usługi
Podczas przygotowania opisów usługi należy zachować ogólne wytyczne przygotowania opisów, by wszystkie opisy były ujednolicone.
- W tekście nie korzystać z paragrafów.
- Pomiędzy listą a tekstem nie powinno być zwielokrotnionych znaków nowej linii (tylko pojedyncza nowa linia).
- Przed tekstem w listach nie powinno być żadnych znaków białych (na przykład spacji).
- Elementy wyliczenia rozpoczynamy małą literą, jeżeli nie stanowią samodzielnych zdań.
- Na końcu każdego elementu wyliczenia stawiamy przecinek, średnik lub kropkę. W naszych opisach, zazwyczaj jest to średnik.
- Znak interpunkcyjny możemy pominąć, jeżeli wyliczenie zaczyna się od punktura, a jego elementy są krótkie, nie stanowią samodzielnych zdań ani nie zawierają przecinków.
- Ostatni element wyliczenia zawsze zamykamy kropką.
- Wszystkie elementy pojedynczego wyliczenia powinny mieć tę samą formę.
Ogólnie można zastosować zasadę:
- Nazwa usługi* - tekst
- Odbiorca usługi* - punktory (kropki)
- Skrócony opis* - w zależności od tekstu (numeratory/ punktory (kropki)/niższy poziom)
- Wymagane dokumenty* - numeratory / punktory (kropki na drugim poziomie)
- Opłaty* - punktory (kropki)
- Termin i sposób załatwienia sprawy* - punktory (kropki)
- Sposób odwołania* - tekst
- Skargi i wnioski* - ustalona formuła bez odstępów
- Informacje dodatkowe – tekst
- Słowa kluczowe - tekst (po przecinku)
3.1.2 Zarządzanie opisami ogólnymi usług.
Administrator Centralny jest zawsze odpowiedzialny za poprawność opisu ogólnego usługi. W odróżnieniu od Administratora JST opis ten może zostać wprowadzony przez Administratora Centralnego bezpośrednio, bez konieczności wnioskowania o publikację.
3.1.3 Dodanie nowego opisu ogólnego.
Administrator Centralny może dodać opis ogólny dla usług realizowanych na podstawie przepisów prawa powszechnego oraz dla usług realizowanych na podstawie przepisów prawa lokalnego.
Rysunek 2 Dodanie nowego opisu ogólnego
Aby dodać nowy opis ogólny usługi należy z menu głównego portalu wybrać opcję Zarządzanie-->Zarządzanie opisami ogólnymi usług.
Po wyborze jednej z dwóch opcji (rodzaju) opisu ogólnego (1.Opisy usług świadczonych w ramach przepisów prawa powszechnego; 2. Opisy usług świadczonych w ramach przepisów prawa lokalnego) klikamy przycisk Dodaj nowy opis ogólny po czym otrzymujemy formularz (jak na Rysunek 3 Formularz definiowania nowego opisu ogólnego.) umożliwiający zdefiniowanie nowego opisu ogólnego. Wszystkie pola należy wypełnić, aby formularz został zaakceptowany. Należy również wybrać klasyfikację usługi tzn. do jakiej konkretnie usługi dany opis będzie przypisany.
Rysunek 3 Formularz definiowania nowego opisu ogólnego.
W części opisu dotyczącej podstawy prawnej w zakresie prawa powszechnego możemy podstawę prawną wybrać ze słownika. W tym celu należy kliknąć na przycisk Dodaj podstawę prawną (Rysunek 4 Opis ogólny usługi - podstawa prawna).
Rysunek 4 Opis ogólny usługi - podstawa prawna
Wyświetli się słownik podstaw prawnych (patrz rozdział: 4.3):
Rysunek 5 Wybór podstawy prawnej ze słownika
Następnie należy wyszukać i kliknąć na wybraną podstawę (Wybrana podstawa prawa wyświetli się na dole formularza). Kliknąć na przycisk Zatwierdź wybór. Od razu można wskazać kolejną podstawę i zatwierdzić wybór lub zamknąć słownik i dodać kolejną podstawę klikając ponownie na przycisk Dodaj podstawę prawną. Można dodawać dowolną ilość podstaw prawnych oraz samych artykułów.
Dodane podstawy można usunąć za pomocą przycisku – .
Po zapisaniu zmian do tak utworzonego opisu ogólnego usługi w menu Opcje (Rysunek 6 Opis ogólny usługi - menu opcje) przypisane są następujące funkcje:
- Szczegóły - tutaj można podejrzeć szczegóły oraz historię akceptacji, interesującego nas opisu ogólnego usługi;
- Pokaż powiązane opisy szczegółowe - wyświetla lista opisów szczegółowych, które są powiązane z wybranym opisem ogólnym. Do jednego opisu ogólnego może być podpiętych wiele opisów szczegółowych;
- Edytuj - umożliwia zmianę wartości opisu ogólnego usługi. Jeżeli opis jest już opublikowany lub wysłany jest wniosek o publikację to nie możemy go już edytować bezpośrednio. Otrzymujemy wtedy opcję ‘Edytuj jako wersję roboczą' (tworzony jest nowy opis);
- Publikuj - publikuje opis ogólny;
- Usuń - skasowanie opisu ogólnego usługi.
Rysunek 6 Opis ogólny usługi - menu opcje
Po wyborze opcji Publikuj opis ogólny zostanie opublikowany, a na ekranie zostanie wyświetlony odpowiedni komunikat (Rysunek 7 Publikacja opisu z poziomu Administratora Centralnego).
Rysunek 7 Publikacja opisu z poziomu Administratora Centralnego
Po opublikowaniu opisu ogólnego, Administrator Centralny otrzymuje możliwość anulowania publikacji opisu ogólnego usługi ( Rysunek 8 Anulowanie publikacji z poziomu Administratora Centralnego) lub jego usunięcia. Anulowanie publikacji pozostawia opis na liście, ale jest on nieopublikowany.
Rysunek 8 Anulowanie publikacji z poziomu Administratora Centralnego
Anulując publikację lub usuwając opis ogólny usługi, Administrator Centralny jest zobligowany do wpisania komentarza, opisującego przyczynę anulowania/usunięcia.
Rysunek 9 Usunięcie opisu ogólnego - komentarz
Aby usunąć opis ogólny w pierwszej kolejności należy odpiąć od niego powiązane z nim opisy szczegółowe.
3.1.4 Szczegóły wniosku - historia akceptacji.
Przebieg procesu akceptacji zmian zapisywany jest w historii akceptacji, która jest do wglądu dla Administratora Centralnego i Administratora JST. Historia zmian prezentowana jest w szczegółach danego opisu (Zarządzanie-->Zarządzanie opisami ogólnymi usług-->Opcje-->Szczegóły), jak na poniższym rysunku (Rysunek 10 Historia akceptacji opisu ogólnego usługi - szczegóły opisu ogólnego).
Rysunek 10 Historia akceptacji opisu ogólnego usługi - szczegóły opisu ogólnego.
3.1.5 Zarządzanie opisami szczegółowymi usług.
Opisy szczegółowe są opisami usług, które są realizowane przez poszczególne JST (Zarządzanie-->Zarządzanie opisami szczegółowymi usług). W związku z czym cały proces ich tworzenia spoczywa na Administratorze JST danej jednostki. Administrator Centralny ma wgląd do wszystkich opisów szczegółowych, ale nie może ich edytować ani usuwać.
Rysunek 11 Widok listy opisów szczegółowych dla Administratora Centralnego
3.1.6 Zarządzanie klasyfikacjami usług.
Klasyfikacje usług służą do budowania struktury WKUP. Administrator Centralny ma możliwość zarządzania klasyfikacjami począwszy od drugiego poziomu. Za pomocą opcji Zarządzanie-->Zarządzanie klasyfikacjami usług dostępnej w menu Administrator Centralny może dodawać/modyfikować klasyfikacje usług.
Po przejściu na stronę zarządzania klasyfikacjami należy wybrać do jakiej listy głównych klasyfikacji zalicza się klasyfikacja, którą będziemy dodawać/modyfikować (Rysunek 12 Wybór głównej klasyfikacji usługi, która będzie dodawana/modyfikowana).
Rysunek 12 Wybór głównej klasyfikacji usługi, która będzie dodawana/modyfikowana
Po wyborze jednej z trzech dostępnych klasyfikacji (Usługi dla obywateli, Usługi dla przedsiębiorców, Usługi dla instytucji, urzędów) zostajemy przekierowani do listy klasyfikacji usług (Rysunek 13 Wybór klasyfikacji podrzędnych).
Rysunek 13 Wybór klasyfikacji podrzędnych
Za pomocą przycisku Dodaj nową klasyfikację usługi, dodajemy nową klasyfikację usługi. Jeżeli natomiast chcemy dodać klasyfikację podrzędną, korzystamy z menu Opcje dla wybranej klasyfikacji usługi po czym klikamy na Klasyfikacje podrzędne i klikamy przycisk Dodaj nową klasyfikację usługi.
W roli uszczegółowienia należy zaznaczyć, że występuje trzypoziomowa struktura klasyfikacji (klasyfikacje główne, klasyfikacje i klasyfikacje podrzędne).
Edytowanie/modyfikowanie klasyfikacji odbywa się w analogiczny sposób. Jeżeli chcemy edytować klasyfikację usługi, klikamy przycisk Opcje danej klasyfikacji i wybieramy Edytuj. W przypadku klasyfikacji podrzędnej, należy najpierw kliknąć w opcję Klasyfikacje podrzędne danej klasyfikacji po czym w Edytuj.
3.1.7 Zarządzanie WKSP.
Wojewódzki Katalog Serwisów Publicznych (WKSP) stanowi część modułu e-Urzędu zainstalowanego na poziomie centralnym (wojewódzkim). Jest on definiowany z poziomu Administratora Centralnego. Zadaniem WKSP jest gromadzenie i udostępnianie informacji o serwisach publicznych (Web Serwisach publicznych). Rejestr tych serwisów skonstruowany jest w oparciu o standard UDDI w wersji 3. UDDI (Universal Description Discovery and Integration) umożliwia stworzenie uniwersalnego rejestru biznesowego usług internetowych (Web Services). UDDI pozwala oprogramowaniu automatycznie wykrywać i aktualizować usługi na poziomie zdefiniowanych katalogów.
Z poziomu WKSP możliwe jest przeglądanie, wyszukiwanie oraz pobieranie definicji udostępnionych serwisów. Serwisy w WKSP zawierają podstawowe dane na temat usługi i usługodawcy (np. dane i adres podmiotu świadczącego usługę, adres usługi). Serwisy mogą posiadać również dodatkowe informacje (np. opis danych wejściowych i wyjściowych).
Element z opisem To jest rejestr UDDI v3 Wojewódzkiego Katalogu Serwisów Publicznych (pl) widoczny na poniższym rysunku (Rysunek 14 Zarządzanie WKSP) jest domyślnym wpisem wymaganym do prawidłowego działania WKSP. Z tego też powodu lista dostępnych operacji dla tego wpisu jest ograniczona.
Z poziomu strony Zarządzanie WKSP użytkownik może:
- Dodać nowy katalog (3.1.8 Dodawanie nowego katalogu.)
- Przeglądać listę generatorów kluczy oraz dodawać nowe generatory (3.1.13 Subskrypcja synchroniczna innych katalogów UDDI w wersji 3 do WKSP.)
- Przeglądać listę i dodawać nowe subskrypcje katalogów UDDI (3.1.13 Subskrypcja synchroniczna innych katalogów UDDI w wersji 3 do WKSP.)
Rysunek 14 Zarządzanie WKSP
3.1.9 Dodawanie nowego katalogu.
W celu utworzenia nowego katalogu należy skorzystać z przycisku Dodaj nowy katalog.
W następnej kolejności należy podać wymagane dane (nazwę oraz opis w wybranych językach) i kliknąć przycisk Zapisz (Rysunek 15 Dodawanie nowego katalogu (WKSP)).
Rysunek 15 Dodawanie nowego katalogu (WKSP)
3.1.9 Wykaz dostępnych akcji dla katalogu WKSP.
Do każdego katalogu (z wyjątkiem domyślnego) mamy przypisany szereg opcji, jak to jest wyszczególnione na rysunku (Rysunek 14 Zarządzanie WKSP):
- Pokaż serwisy - Po kliknięciu w Pokaż serwisy, Administrator przechodzi do strony zarządzania serwisami podpiętymi do wybranego katalogu WKSP (Rysunek 16 Wykaz serwisów katalogu WKSP).
Rysunek 16 Wykaz serwisów katalogu WKSP
- Edytuj - Możliwość edycji nazwy, opisu danego katalogu wraz z określeniem języka dla każdego z tych elementów. Dodatkowo jest możliwość dodawania kolejnych nazw oraz opisów do tych, które zostały już wcześniej dodane i zapisane.
- Usuń - Usunięcie katalogu po potwierdzeniu tej operacji w oddzielnym oknie.
- Edytuj zestaw kategorii - Po wejściu w okno edytowania zestawu kategorii (categoryBag UDDI v. 3) Administrator Centralny ma możliwość edycji referencji takich jak: wartość klucza, nazwa klucza oraz klucz tModel. Poza edycją Administrator Centralny ma możliwość dodania do zestawu kategorii nowych niepogrupowanych referencji (categoryBag UDDI v. 3) przy pomocy ikonki plusa lub usunięcia istniejących referencji przy pomocy ikonki minusa. Wymagane jest jednak, aby zestaw kategorii zawierał co najmniej jeden element.
Rysunek 17 Edycja zestawu kategorii
- Lista pogrupowanych referencji - Wyświetla listę stworzonych grup referencji (categoryBag UDDI v. 3) z możliwością wyświetlenia szczegółów, edycją oraz usunięciem każdej grupy. Administrator Centralny ma również możliwość dodania zupełnie nowej grupy po uzupełnieniu takich danych jak: klucz tModel grupy oraz danych dla niepogrupowanych referencji czyli wartości i nazwy klucza oraz klucza tModel. Tak samo jak w przypadku niepogrupowanych referencji jest możliwość dodania więcej niż jednego elementu do grupy.
Rysunek 18 Nowa grupa referencji
- Edytuj zestaw identyfikatorów - Po wejściu w ten formularz, Administrator ma możliwość edytowania istniejących referencji, dodania nowych oraz usunięcia istniejących. Zestaw identyfikatorów zawiera elementy zdefiniowane jako następująca grupa: wartość klucza, nazwa klucza oraz klucz tModel. Wymagany jest co najmniej jeden element w zestawie identyfikatorów, ale oczywiście można dodawać ich więcej po kliknięciu ikonki plusa.
Rysunek 19 Edycja zestawu identyfikatorów
- Edytuj dokumenty opisujące - Administrator ma możliwość wskazania adresu, gdzie znajdują się dokumenty opisujące dany katalog WKSP oraz określić typ użycia tego katalogu. W celu wprowadzenia więcej niż jednej lokalizacji dokumentów opisujących wystarczy użyć przycisku plusa i uzupełnić dane kolejnej lokalizacji.
Rysunek 20 Edycja dokumentów opisujących
- Lista kontaktów - Wyświetla listę dodanych kontaktów. Każdy wyświetlony na liście kontakt można edytować, usunąć, wyświetlić szczegóły oraz powiązane adresy do danego kontaktu. Dodatkowo po kliknięciu w przycisk Dodaj nowy kontakt jest możliwość dodania zupełnie nowego kontaktu po uzupełnieniu odpowiednich pól z formularza.
Rysunek 21 Dodawanie nowego kontaktu
3.1.10 Wykaz dostępnych akcji dla serwisu WKSP.
Po kliknięciu w Pokaż serwisy, Administrator przechodzi do strony zarządzania serwisami podpiętymi do wybranego katalogu WKSP.
W celu utworzenia nowego serwisu należy skorzystać z przycisku Dodaj nowy serwis.
W następnej kolejności należy podać wymagane dane (nazwę oraz opis w wybranych językach) i kliknąć przycisk Zapisz.
Rysunek 22 Lista serwisów katalogu WKSP
Poniżej została przedstawiona lista dostępnych akcji na serwisach:
- Usuń - Usunięcie istniejącego serwisu.
- Szczegóły - Pokazane zostają szczegółowe informacje dotyczące wybranego serwisu w tym nazwa, opisy oraz klucz katalogu i serwisu.
- Edycja - Możliwość edycji nazw, opisów oraz języków danego serwisu oraz dodanie kolejnych.
- Edytuj zestaw kategorii - W tym oknie Administrator Centralny ma możliwość edytowania zestawu kategorii, który składa się z następujących referencji: wartość klucza, nazwa klucza oraz klucz tModel. Poza edycją możliwe jest dodanie niepogrupowanych referencji, przy pomocy ikonki plusa lub usunięcie istniejących referencji przy pomocy ikonki minusa. Wymagane jest jednak aby zestaw kategorii zawierał co najmniej jeden element.
- Lista pogrupowanych referencji - Wyświetla listę stworzonych grup referencji z możliwością wyświetlenia szczegółów, edycją oraz usunięciem każdej grupy. Administrator Centralny ma również możliwość dodania zupełnie nowej grupy po uzupełnieniu takich danych jak klucz tModel grupy oraz danych dla niepogrupowanych referencji czyli wartości i nazwy klucza oraz klucza tModel. Tak samo jak w przypadku niepogrupowanych referencji jest możliwość dodania więcej niż elementu do grupy.
- Szablony - Wyświetlenie oraz dodanie szablonów. W tym oknie zostają wyświetlone wszystkie szablony przypisane do danego serwisu katalogu WKSP, gdzie jest możliwość dodania nowego szablonu, ale również edycja już przypisanych wcześniej szablonów oraz ich usuwanie.
- Pobierz definicję serwisu - Pobranie pliku w formacie XML zawierającego definicję serwisu katalogu WKSP.
3.1.11 Moduł techniczny.
Model danych używany przez rejestry UDDI określa główne typy danych, które zawierają biznesowy opis, informacje o dostawcy oraz specyfikacje techniczną usługi. Struktury te, które tworzą razem bazę informacji, są następujące:
- tModel - jest to ogólny element przechowujący informację o specyfikacji technicznej usługi (nie przechowuje specyfikacji bezpośrednio lecz posiada wskazanie na lokalizację specyfikacji). Możliwe jest wykorzystanie go jako technicznej podpowiedzi do identyfikacji konkretnej usługi.
- businessEntity - zawiera co najmniej jedną strukturę businessService, która reprezentuje pojedynczą, logiczną klasyfikację serwisu. Element ten jest używany do opisu zbioru serwisów udostępnianych przez dostawcę.
- businessService - zawiera co najmniej jedną strukturę bindingTemplate. Jest to wskazanie do opisu technicznego i punktu dostępu. Punkt dostępu jest to zazwyczaj adresURL reprezentujący adres sieciowy opisywanej usługi.
- bindingTemplate - zawiera wskazania do co najmniej jednego elementu tModel, które pozwalają na klasyfikację oferowanej usługi.
- publisherAssertion - określa zależności pomiędzy elementami w rejestrze.
- subscription - przechowuje ślady zmian wprowadzonych w elemencie.
Punkt dostępowy jest kwalifikowanym atrybutem URI, zazwyczaj jest to adres URL reprezentujący adres sieciowy opisywanej usługi Web service. Celem opcjonalnego atrybutu useType jest ułatwienie opisu kilku rodzajów punktów dostępowych. Poniższe atrybuty useType są wstępnie zdefiniowane przez UDDI:
- endPoint: w dosłownym tłumaczeniu oznacza punkt końcowy, wyznacza punkty dostępowe do rzeczywistego punktu końcowego usługi, tj. adres sieciowy w którym Web service ma zostać wywołany;
- bindingTemplate: oznacza, że punkt dostępowy zawiera bindingKey, który wskazuje na inny wpis bindingTemplate. Wartość tej usługi jest widoczna, gdy sprawa lub jednostka chcą ujawnić opis usługi, która rzeczywiście jest usługą opisaną osobnym rekordem bindingTemplate;
- hostingRedirector: oznacza, że punkt dostępowy można określić jedynie przez badanie innego rejestru UDDI. Może to nastąpić, gdy usługa jest zdalnie obsługiwana;
- wsdlDeployment: wyznacza punkty dostępowe do zdalnie zarządzanego dokumentu WSDL, który już zawiera niezbędne wiążące informacje, w tym aktualne endPoint'y usługi.
3.1.12 Subskrypcja synchroniczna innych katalogów UDDI w wersji 3 do WKSP.
WKSP posiada również możliwość subskrypcji synchronicznej innych katalogów UDDI w wersji 3. Aby to zrealizować subskrybowany katalog musi posiadać konto wydawcy (Publisher'a) z loginem wksp-subscriber oraz ustalonym hasłem. W celu subskrypcji należy najpierw sprawdzić, czy generator kluczy (keygenerator) używany w innym katalogu został utworzony w WKSP Zarządzanie WKSP-->Lista generatorów kluczy. Jeśli nie istnieje, to należy utworzyć nowy uzupełniając formularz Dodaj nowy generator kluczy. Następnie należy dodać nową subskrypcję dostępną w Zarządzanie WKSP-->Lista subskrypcji-->Dodaj nową subskrypcję. Po dodaniu nowej subskrypcji, wpisy z subskrybowanego katalogu pojawią się w katalogu WKSP. Aktualizacja subskrypcji dokonuje się cyklicznie - raz dziennie.
3.1.13 Subskrypcja synchroniczna katalogu WKSP do innych katalogów UDDI w wersji 3.
W celu subskrypcji synchronicznej katalogu WKSP do innego katalogu UDDI w wersji 3 (np. na innej platformie) należy zapewnić, aby docelowy katalog:
- posiadał konto wydawcy (Publisher'a) z loginem wksp-subscriber oraz ustalonym hasłem
- zawierał generator kluczy (keygenerator) z kluczem tModel uddi:uddi.wksp:keygenerator
Następnie należy dodać nową subskrypcję poprzez usługę sieciową WKSPSubscription - operacja save_subscription (operacja zabezpieczona poprzez Authtoken generowany przez usługę WKSPSecurity). Kolejnym krokiem jest cykliczne pobieranie informacji o wyniku subskrypcji - usługa sieciowa WKSPSubscription - operacja get_subscriptionResults (operacja zabezpieczona poprzez Authtoken generowany przez usługę WKSPSecurity). Jako jeden z parametrów tej operacji należy podać klucz subskrypcji uzyskany z operacji save_subscription.
3.1.14 Procedura dodawania usługi nie wspierającej formatu WKSP
WKSP udostępnia możliwość ręcznego wprowadzenia usług systemów nie wspierających standardu UDDI.
W kilku poniższych punktach zostanie zademonstrowany sposób dodania jednej z takich usług. W tym przypadku będzie to usługa WMS oferowana przez geoportal.gov.pl
- Zalogować się jako Administrator Centralny i przejść do listy katalogów WKSP, Zarządzanie-->Zarządzanie WKSP, a następnie kliknąć przycisk Dodaj nowy katalog;
- Uzupełnić formularz danymi dotyczącymi nowego katalogu WKSP oraz zapisać katalog;
Rysunek 23 Uzupełnienie informacji odnośnie nowego katalogu WKSP
- Przy tak dodanym nowym katalogu WKSP klikamy link Pokaż serwisy z kolumny Akcje przechodząc tym samym do listy serwisów tego katalogu i dodajemy nowy serwis poprzez kliknięcie w przycisk Dodaj nowy serwis;
- Uzupełniamy formularz dodawania nowego serwisu do katalogu WKSP przykładowymi danymi;
Rysunek 24 Uzupełnienie informacji odnośnie nowego serwisu katalogu WKSP
- Przy tak dodanym nowym serwisie do katalogu WKSP klikamy w link Szablony z kolumny Akcje przechodząc tym samym do listy szablonów tego serwisu i dodajemy nowy szablon klikając w przycisk Dodaj nowy przypisany szablon;
- Uzupełniamy dane dotyczące nowego szablonu następującymi danymi:
- Wartość punktu dostępowego: np. http://miastocieszyn.geoportal2.pl/map/geoportal/wms.php (powinien być właściwy dla dodawanej subskrypcji - to tylko przykład formatu)
- Sposób użycia punktu dostępowego: hostingRedirecting
- Opis: dowolny
Rysunek 25 Uzupełnienie danych odnośnie nowego szablonu serwisu
- Po zapisaniu informacji pozostaje tylko sprawdzić aktywność nowego serwisu WKSP, aby tego dokonać należy z menu przejść do WKSP i sprawdzić czy nowy katalog WKSP znajduje się na liście katalogów oraz jakie jest tło tego wiersza. Białe tło świadczy o tym że serwis jest właściwie odpytywany przez WKSP, żółte natomiast świadczyłoby o tym, że nie jest właściwie odpytywany przez WKSP.
Rysunek 26 Lista katalogów WKSP
3.1.16 Zarządzanie JST.
Funkcjonalność Zarządzanie JST dostępna jest tylko z poziomu Administratora Centralnego. W skład funkcjonalności Zarządzanie JST wchodzą:
- Lista JST świadczących usługę do weryfikacji statusu sprawy papierowej.
- Skrytki eUrząd Pull i nieodebrane dokumenty.
Rysunek 27 Zarządzanie JST
Za pomocą przycisku Lista JST świadczących usługę do weryfikacji statusu sprawy papierowej oprócz wglądu do listy jednostek świadczących wspomnianą usługę, Administrator Centralny otrzymuje możliwość dodania do tej listy nowej JST, która świadczy usługę. Funkcjonalność tą uruchamiamy z poziomu Zarządzanie-->Zarządzanie JST.
Rysunek 28 Lista JST świadczących usługę weryfikacji statusu sprawy papierowej.
Poniżej przedstawiony jest rysunek formularza umożliwiającego zdefiniowanie parametrów Jednostki Samorządu Terytorialnego udostępniającego usługę sprawdzania sprawy papierowej.
Rysunek 29 Zarządzanie JST - dodaj JST
Za pomocą funkcjonalności Zarządzanie JST-->Skrytki eUrząd Pull i nieodebrane dokumenty, Administrator Centralny posiada możliwość wglądu do listy prezentującej zdefiniowane skrytki eUrząd typu Pull oraz informacji o nieodebranych dokumentach.
Rysunek 30 Skrytki eUrząd Pull i nieodebrane dokumenty
4. ZARZĄDZANIE FORMULARZAMI.
4.1 Budowanie i modyfikacja formularzy.
W celu budowania nowych lub modyfikacji już istniejących formularzy należy za pomocą menu przejść do strony Zarządzanie-->Wzory formularzy(Rysunek 31 Lista wzorów formularzy).
Rysunek 31 Lista wzorów formularzy
4.1.1 Budowanie nowego formularza.
Na stronie Wzory formularzy (Rysunek 31 Lista wzorów formularzy) do wyboru dostępne są dwa przyciski: Utwórz nowy wzór formularza lub Importuj wzór formularza.
Po wyborze opcji Utwórz nowy wzór formularza w nowym oknie/karcie otwarty zostaje Edytor formularzy, w którym będzie odbywał się proces budowania nowego wzoru formularza (Rysunek 32Metadane formularza).
Rysunek 32 Metadane formularza
W pierwszej kolejności należy podać nazwę aplikacji (identyfikuje ona grupę formularzy, przykładowo pod względem funkcjonalności lub jednostki organizacyjnej. Jeśli masz wydzieloną jedynie jedną grupę, możesz użyć nazwy swojej organizacji (np. "WF").
W drugiej kolejności należy podać nazwę wzoru formularza (identyfikuje konkretny formularz. Wybrana nazwa będzie pojawiać się w adresie URL opublikowanego formularza, w związku z czym zalecane jest używanie jedynie małych liter).
Do dyspozycji użytkownika budującego formularz są jeszcze pola: tytuł formularza oraz opis formularza. Dane wpisane w te pola (tytuł oraz opis) wyświetlają się bezpośrednio na formularzu (w trybie podglądu lub w momencie wypełniania) jak widać to na rysunku (Rysunek 33 Tytuł i opis formularza). Pola nazwa aplikacji, nazwa wzoru formularza oraz tytuł formularza są obligatoryjne.
Rysunek 33 Tytuł i opis formularza
Okno edytora formularzy w zasadniczy sposób można podzielić na dwa panele: panel menu wyboru dostępnych funkcji i panel roboczy nowotworzonego wzoru formularza (Rysunek 34 Edytor formularzy).
Rysunek 34 Edytor formularzy
Widoczny po lewej stronie okna edytora formularzy panel wyboru dostępnych funkcji zawiera następujące kontrolki:
W momencie rozpoczęcia budowania nowego formularza domyślnie dodawana jest pierwsza zakładka wraz z jedną siatką, którą oczywiście możemy modyfikować w dowolny sposób. Zasadniczą częścią formularza, w której będziemy umieszczać nowe dane/kontrolki jest siatka. Siatka podzielona jest na kolumny (domyślnie na dwie), aczkolwiek możemy dodawać nowe (maksymalna liczba kolumn to 20, minimalna 1), bądź usuwać już istniejące. W każdej komórce siatki możemy umieścić tylko jedną kontrolkę z danymi (np. w pierwszej kolumnie została umieszczona kontrolka tekstowa Rysunek 35 Panel roboczy nowotworzonego wzoru formularza).
Rysunek 35 Panel roboczy nowotworzonego wzoru formularza
Dodatkowa każda wprowadzana kontrolka posiada następujące pola/opcje: Kliknij aby wprowadzić etykietę, Kliknij aby wprowadzić podpowiedź, Usuń kontrolkę, Właściwości kontrolki.
W każdej chwili pracy z naszym formularzem, możemy go zapisać lub podejrzeć (w dolnym prawym rogu widoku znajdują się adekwatne przyciski): Testuj, Zapisz, Zamknij.
4.1.2 Właściwości kontrolek
4.1.2.1 Linia tekstu
Rysunek 36 Widok po dodaniu kontrolki „Linia tekstu”
Po dodaniu kontrolki „Linia tekstu” możliwe są następujące czynności:
- Przenoszenie kontrolki w obrębie formularza za pomocą przycisku

- Usunięcie kontrolki - należy kliknąć przycisk „Usuń kontrolkę” oznaczony ikonką
 , który znajduje się w lewej części kontrolki (Rysunek 36 Widok po dodaniu kontrolki „Linia tekstu”)
, który znajduje się w lewej części kontrolki (Rysunek 36 Widok po dodaniu kontrolki „Linia tekstu”) - Wprowadzenie etykiety kontrolki - należy kliknąć w miejscu oznaczonym tekstem „Wprowadź etykietę” znajdującym się w górnej części kontrolki. Jeśli dodatkowo wprowadzane będą znaczniki HTML należy zaznaczyć pole wyboru znajdujące się po prawej stronie tekstu „Wprowadź etykietę”.
- Wprowadzenie podpowiedzi do kontrolki - należy kliknąć w miejscu oznaczonym tekstem „Przykładowa podpowiedź” znajdującym się w dolnej części kontrolki.
- Edytowanie właściwości kontrolki - należy kliknąć przycisk „Właściwości kontrolki” oznaczony ikonką
 , znajdujący się w prawej części panelu kontrolki (Rysunek 36 Widok po dodaniu kontrolki „Linia tekstu”). Po wykonaniu tej czynności pojawia się okienko „Właściwości kontrolki” przedstawione na Rysunek 37 Widok okna „Właściwości kontrolki – Ustawienia podstawowe”. Przyciski „Dalej” i „Wstecz” pozwalają na przełączanie między właściwościami kolejnych kontrolek.
, znajdujący się w prawej części panelu kontrolki (Rysunek 36 Widok po dodaniu kontrolki „Linia tekstu”). Po wykonaniu tej czynności pojawia się okienko „Właściwości kontrolki” przedstawione na Rysunek 37 Widok okna „Właściwości kontrolki – Ustawienia podstawowe”. Przyciski „Dalej” i „Wstecz” pozwalają na przełączanie między właściwościami kolejnych kontrolek.
Rysunek 37 Widok okna „Właściwości kontrolki – Ustawienia podstawowe”
- Edytowanie właściwości walidacji - należy kliknąć zakładkę „Walidacja i komunikaty” we „Właściwościach kontrolki”(Rysunek 37 Widok okna „Właściwości kontrolki – Ustawienia podstawowe”). Po wykonaniu tej czynności pojawia się zakładka przedstawiona na (Rysunek 37 Widok okna „Właściwości kontrolki – Walidacja i komunikaty”).
Rysunek 38 Widok okna „Właściwości kontrolki – Walidacja i komunikaty”
Przyciski wyboru w wierszu „Wymagane” aktywują wymagalność pola na dwa sposoby. W przypadku wybrania opcji „Formuła” należy określić zasadę wymagalności przy pomocy wyrażenia xPath, natomiast dla opcji „Tak” obowiązują domyślne zasady:
- W przypadku pola tekstowego (oraz pól daty i czasu) czy musi ono zostać uzupełnione
- W przypadku listy czy musi zostać wybrana jakaś pozycja
- W przypadku przycisku opcji czy musi zostać wybrany, któryś z wariantów
- W przypadku załącznika czy musi zostać wskazany plik
Z aktywnej listy w wierszu „Typ danych” możliwy jest wybór typu danych spośród następujących kategorii
- Typy podstawowe - wartości zawierające łańcuchy znaków, liczby, daty, czas, wartości logiczne itp.
- Typy numeryczne - wartości zawierające wyłącznie liczby
- Typy czasowe - wartości określające czas oraz datę
- Typy znakowe - łańcuchy znaków i ich pochodne
- Pozostałe typy - wartość logiczna, dane zakodowane, schematy atomowe ePUAP
Dodatkowe opcje walidacji można ustawić w wierszu „Formuła” i/lub dodać kolejne wiersze korzystając z przycisku strzałki. Dostępne wbudowane typy walidacji to „Formuła”, „Minimalna długość” oraz „Maksymalna długość”. W przypadku opcji „Formuła” należy określić wyrażanie ograniczające wartości w kontrolce formularza, np. $test1>4 spowoduje wyświetlenie błędu walidacji formularza w momencie wartości mniejszej lub równej 4 w polu test1.
Dla każdej z powyższych opcji walidacji można określić jej stopień błędu („Error”, „Warning” i „Info”), a także dodać komunikat ostrzegawczy pojawiający się po jej błędnym przejściu. Można też stosować domyślny komunikat zaznaczając checkbox przy danym polu.
Dodatkowe ustawienia kontrolki znajdują się w zakładce „Formuły” (Rysunek 39 Widok okna "Właściwości kontrolki – Formuły"). Można tam określić następujące parametry: „Wartość wyliczona”, „Widoczność”, „Wartość początkowa” oraz „Tylko do odczytu”.
Rysunek 39 Widok okna „Właściwości kontrolki – Formuły”
Następujące pola służą do określenia wyrażeń xPath operujących na zawartości kontrolek:
- Pole „Wartość wyliczona” pozwala określić wyrażenie wyliczające dynamicznie wartość pola formularza, np. $test1+$test2+$test3 spowoduje wyświetlenie w polu sumy wartości z pól test1,2,3.
- Pole „Widoczność” pozwala określić wyrażenie odpowiedzialne za widoczność kontrolki na formularzu, np. $test1=2 spowoduje wyświetlenie pola tylko w przypadku, gdy w polu test1 będzie wpisana wartość 2.
- Pole „Wartość początkowa” pozwala określić wyrażenie ustalające początkową wartość kontrolki, np. 3 spowoduje wpisanie domyślnej wartości 3 w momencie rozpoczęcia wypełniania formularza.
- Pole „Tylko do odczytu” pozwala określić wyrażenie xPath blokujące edycję kontrolki, tzn. można uzależnić blokadę edycji pola w zależności od wartości występującej w innym polu. W tym polu można również wpisać wartość 1 (dla typu pola liczba całkowita), co oznacza włączenie ograniczenia.
Zakładka „Pomoc” służy do określenia informacji dla użytkownika w przypadku problemów z uzupełnieniem pola. Aby skorzystać z HTML-a w komunikacie, należy zaznaczyć odpowiednią opcję.
4.1.2.2 Tekst wieloliniowy
Rysunek 40 Widok po dodaniu kontrolki „Tekst wieloliniowy”
Po dodaniu kontrolki „Tekst wieloliniowy” możliwe są następujące czynności:
- Przenoszenie kontrolki w obrębie formularza za pomocą przycisku

- Usunięcie kontrolki - należy kliknąć przycisk „Usuń kontrolkę” oznaczony ikonką
 , który znajduje się w lewej części kontrolki (Rysunek 40 Widok po dodaniu kontrolki "Tekst wieloliniowy")
, który znajduje się w lewej części kontrolki (Rysunek 40 Widok po dodaniu kontrolki "Tekst wieloliniowy") - Wprowadzenie etykiety kontrolki - należy kliknąć w miejscu oznaczonym tekstem „Wprowadź etykietę” znajdującym się w górnej części kontrolki. Jeśli dodatkowo wprowadzane będą znaczniki HTML należy zaznaczyć pole wyboru znajdujące się po prawej stronie tekstu „Wprowadź etykietę”.
- Wprowadzenie podpowiedzi do kontrolki - należy kliknąć w miejscu oznaczonym tekstem „Kliknij aby wprowadzić podpowiedź” znajdującym się w dolnej części kontrolki.
- Edytowanie właściwości kontrolki oraz walidacji- należy kliknąć przycisk „Właściwości kontrolki” oznaczony ikonką
 , znajdujący się w prawej części panelu kontrolki (Rysunek 40 Widok po dodaniu kontrolki "Tekst wieloliniowy"). Po wykonaniu tej czynności pojawia się okienko „Właściwości kontrolki” przedstawione na Rysunek 37 Widok okna „Właściwości kontrolki – Ustawienia podstawowe”.
, znajdujący się w prawej części panelu kontrolki (Rysunek 40 Widok po dodaniu kontrolki "Tekst wieloliniowy"). Po wykonaniu tej czynności pojawia się okienko „Właściwości kontrolki” przedstawione na Rysunek 37 Widok okna „Właściwości kontrolki – Ustawienia podstawowe”.
4.1.2.3 Statyczny tekst
Rysunek 41 Widok po dodaniu kontrolki „Statyczny tekst”
Po dodaniu kontrolki „Statyczny tekst” możliwe są następujące czynności:
- Przenoszenie kontrolki w obrębie formularza za pomocą przycisku

- Usunięcie kontrolki- należy kliknąć przycisk „Usuń kontrolkę” oznaczony ikonką
 , który znajduje się w lewej części kontrolki (Rysunek 41 Widok po dodaniu kontrolki „Statyczny tekst”).
, który znajduje się w lewej części kontrolki (Rysunek 41 Widok po dodaniu kontrolki „Statyczny tekst”). - Wprowadzenie etykiety kontrolki - należy kliknąć w miejscu oznaczonym tekstem „Wprowadź etykietę” znajdującym się w górnej części kontrolki. Jeśli dodatkowo wprowadzane będą znaczniki HTML należy zaznaczyć pole wyboru znajdujące się po prawej stronie tekstu „Wprowadź etykietę”.
- Wprowadzenie podpowiedzi do kontrolki - należy kliknąć w miejscu oznaczonym tekstem „Kliknij aby wprowadzić podpowiedź” znajdującym się w dolnej części kontrolki.
- Edytowanie właściwości kontrolki oraz walidacji - należy kliknąć przycisk „Właściwości kontrolki” oznaczony ikonką
 , znajdujący się w prawej części panelu kontrolki (Rysunek 41 Widok po dodaniu kontrolki „Statyczny tekst”). Po wykonaniu tej czynności pojawia się okienko „Właściwości kontrolki” przedstawione na Rysunek 37 Widok okna „Właściwości kontrolki – Ustawienia podstawowe”
, znajdujący się w prawej części panelu kontrolki (Rysunek 41 Widok po dodaniu kontrolki „Statyczny tekst”). Po wykonaniu tej czynności pojawia się okienko „Właściwości kontrolki” przedstawione na Rysunek 37 Widok okna „Właściwości kontrolki – Ustawienia podstawowe”
4.1.2.4 Tekst sformatowany
Rysunek 42 Widok po dodaniu kontrolki „Tekst sformatowany”
Po dodaniu kontrolki „Tekst sformatowany” możliwe są następujące czynności:
- Przenoszenie kontrolki w obrębie formularza za pomocą przycisku

- Usunięcie kontrolki - należy kliknąć przycisk „Usuń kontrolkę” oznaczony ikonką
 , który znajduje się w lewej części kontrolki (Rysunek 42 Widok po dodaniu kontrolki „Tekst sformatowany”)
, który znajduje się w lewej części kontrolki (Rysunek 42 Widok po dodaniu kontrolki „Tekst sformatowany”) - Wprowadzenie etykiety kontrolki - należy kliknąć w miejscu oznaczonym tekstem „Wprowadź etykietę” znajdującym się w górnej części kontrolki. Jeśli dodatkowo wprowadzane będą znaczniki HTML należy zaznaczyć pole wyboru znajdujące się po prawej stronie tekstu „Wprowadź etykietę”.
- Wprowadzenie podpowiedzi do kontrolki - należy kliknąć w miejscu oznaczonym tekstem „Kliknij aby wprowadzić podpowiedź” znajdującym się w dolnej części kontrolki.
- Edytowanie właściwości kontrolki oraz walidacji - należy kliknąć przycisk „Właściwości kontrolki” oznaczony ikonką
 , znajdujący się w prawej części panelu kontrolki (Rysunek 42 Widok po dodaniu kontrolki „Tekst sformatowany”). Po wykonaniu tej czynności pojawia się okienko „Właściwości kontrolki” przedstawione na Rysunek 37 Widok okna „Właściwości kontrolki – Ustawienia podstawowe”
, znajdujący się w prawej części panelu kontrolki (Rysunek 42 Widok po dodaniu kontrolki „Tekst sformatowany”). Po wykonaniu tej czynności pojawia się okienko „Właściwości kontrolki” przedstawione na Rysunek 37 Widok okna „Właściwości kontrolki – Ustawienia podstawowe”
4.1.2.5 Wartość liczbowa
Rysunek 43 Widok po dodaniu kontrolki „Wartość liczbowa”
Po dodaniu kontrolki „Wartość liczbowa” możliwe są następujące czynności:
- Przenoszenie kontrolki w obrębie formularza za pomocą przycisku

- Usunięcie kontrolki - należy kliknąć przycisk „Usuń kontrolkę” oznaczony ikonką
 , który znajduje się w lewej części kontrolki (Rysunek 43 Widok po dodaniu kontrolki „Wartość liczbowa”)
, który znajduje się w lewej części kontrolki (Rysunek 43 Widok po dodaniu kontrolki „Wartość liczbowa”) - Wprowadzenie etykiety kontrolki - należy kliknąć w miejscu oznaczonym tekstem „Wprowadź etykietę” znajdującym się w górnej części kontrolki. Jeśli dodatkowo wprowadzane będą znaczniki HTML należy zaznaczyć pole wyboru znajdujące się po prawej stronie tekstu „Wprowadź etykietę”.
- Wprowadzenie podpowiedzi do kontrolki - należy kliknąć w miejscu oznaczonym tekstem „Kliknij aby wprowadzić podpowiedź” znajdującym się w dolnej części kontrolki.
- Edytowanie właściwości kontrolki oraz walidacji - należy kliknąć przycisk „Właściwości kontrolki” oznaczony ikonką
 , znajdujący się w prawej części panelu kontrolki (Rysunek 43 Widok po dodaniu kontrolki „Wartość liczbowa”). Po wykonaniu tej czynności pojawia się okienko „Właściwości kontrolki” przedstawione na Rysunek 37 Widok okna „Właściwości kontrolki – Ustawienia podstawowe”. Zawiera ono dodatkowe pole pozwalające ustawić liczbę miejsc po przecinku dla liczby, która będzie wyświetlana.
, znajdujący się w prawej części panelu kontrolki (Rysunek 43 Widok po dodaniu kontrolki „Wartość liczbowa”). Po wykonaniu tej czynności pojawia się okienko „Właściwości kontrolki” przedstawione na Rysunek 37 Widok okna „Właściwości kontrolki – Ustawienia podstawowe”. Zawiera ono dodatkowe pole pozwalające ustawić liczbę miejsc po przecinku dla liczby, która będzie wyświetlana.
4.1.2.6 Data
Rysunek 44 Widok po dodaniu kontrolki „Data”
Po dodaniu kontrolki „Data” możliwe są następujące czynności:
- Przenoszenie kontrolki w obrębie formularza za pomocą przycisku

- Usunięcie kontrolki - należy kliknąć przycisk „Usuń kontrolkę” oznaczony ikonką
 , który znajduje się w lewej części kontrolki (Rysunek 44 Widok po dodaniu kontrolki „Data”)
, który znajduje się w lewej części kontrolki (Rysunek 44 Widok po dodaniu kontrolki „Data”) - Wprowadzenie etykiety kontrolki - należy kliknąć w miejscu oznaczonym tekstem „Wprowadź etykietę” znajdującym się w górnej części kontrolki. Jeśli dodatkowo wprowadzane będą znaczniki HTML należy zaznaczyć pole wyboru znajdujące się po prawej stronie tekstu „Wprowadź etykietę”.
- Wprowadzenie podpowiedzi do kontrolki - należy kliknąć w miejscu oznaczonym tekstem „Kliknij aby wprowadzić podpowiedź” znajdującym się w dolnej części kontrolki.
- Edytowanie właściwości kontrolki oraz walidacji - należy kliknąć przycisk „Właściwości kontrolki” oznaczony ikonką
 , znajdujący się w prawej części panelu kontrolki (Rysunek 44 Widok po dodaniu kontrolki „Data”). Po wykonaniu tej czynności pojawia się okienko „Właściwości kontrolki” przedstawione na Rysunek 37 Widok okna „Właściwości kontrolki – Ustawienia podstawowe”
, znajdujący się w prawej części panelu kontrolki (Rysunek 44 Widok po dodaniu kontrolki „Data”). Po wykonaniu tej czynności pojawia się okienko „Właściwości kontrolki” przedstawione na Rysunek 37 Widok okna „Właściwości kontrolki – Ustawienia podstawowe”
4.1.2.7 Czas
Rysunek 45 Widok po dodaniu kontrolki „Czas”
Po dodaniu kontrolki „Czas” możliwe są następujące czynności:
- Przenoszenie kontrolki w obrębie formularza za pomocą przycisku

- Usunięcie kontrolki - należy kliknąć przycisk „Usuń kontrolkę” oznaczony ikonką
 , który znajduje się w lewej części kontrolki (Rysunek 45 Widok po dodaniu kontrolki „Czas”)
, który znajduje się w lewej części kontrolki (Rysunek 45 Widok po dodaniu kontrolki „Czas”) - Wprowadzenie etykiety kontrolki - należy kliknąć w miejscu oznaczonym tekstem „Wprowadź etykietę” znajdującym się w górnej części kontrolki. Jeśli dodatkowo wprowadzane będą znaczniki HTML należy zaznaczyć pole wyboru znajdujące się po prawej stronie tekstu „Wprowadź etykietę”.
- Wprowadzenie podpowiedzi do kontrolki - należy kliknąć w miejscu oznaczonym tekstem „Kliknij aby wprowadzić podpowiedź” znajdującym się w dolnej części kontrolki.
- Edytowanie właściwości kontrolki oraz walidacji - należy kliknąć przycisk „Właściwości kontrolki” oznaczony ikonką
 , znajdujący się w prawej części panelu kontrolki (Rysunek 45 Widok po dodaniu kontrolki „Czas”). Po wykonaniu tej czynności pojawia się okienko „Właściwości kontrolki” przedstawione naRysunek 37 Widok okna „Właściwości kontrolki – Ustawienia podstawowe”.
, znajdujący się w prawej części panelu kontrolki (Rysunek 45 Widok po dodaniu kontrolki „Czas”). Po wykonaniu tej czynności pojawia się okienko „Właściwości kontrolki” przedstawione naRysunek 37 Widok okna „Właściwości kontrolki – Ustawienia podstawowe”.
4.1.2.8 Data i czas
Rysunek 46 Widok po dodaniu kontrolki „Data i czas”
Po dodaniu kontrolki „Data i czas” możliwe są następujące czynności:
- Przenoszenie kontrolki w obrębie formularza za pomocą przycisku

- Usunięcie kontrolki - należy kliknąć przycisk „Usuń kontrolkę” oznaczony ikonką
 , który znajduje się w lewej części kontrolki (Rysunek 46 Widok po dodaniu kontrolki „Data i czas”)
, który znajduje się w lewej części kontrolki (Rysunek 46 Widok po dodaniu kontrolki „Data i czas”) - Wprowadzenie etykiety kontrolki - należy kliknąć w miejscu oznaczonym tekstem „Wprowadź etykietę” znajdującym się w górnej części kontrolki. Jeśli dodatkowo wprowadzane będą znaczniki HTML należy zaznaczyć pole wyboru znajdujące się po prawej stronie tekstu „Wprowadź etykietę”.
- Wprowadzenie podpowiedzi do kontrolki - należy kliknąć w miejscu oznaczonym tekstem „Kliknij aby wprowadzić podpowiedź” znajdującym się w dolnej części kontrolki.
- Edytowanie właściwości kontrolki oraz walidacji - należy kliknąć przycisk „Właściwości kontrolki” oznaczony ikonką
 , znajdujący się w prawej części panelu kontrolki (Rysunek 46 Widok po dodaniu kontrolki „Data i czas”). Po wykonaniu tej czynności pojawia się okienko „Właściwości kontrolki” przedstawione na Rysunek 37 Widok okna „Właściwości kontrolki - Ustawienia podstawowe”.
, znajdujący się w prawej części panelu kontrolki (Rysunek 46 Widok po dodaniu kontrolki „Data i czas”). Po wykonaniu tej czynności pojawia się okienko „Właściwości kontrolki” przedstawione na Rysunek 37 Widok okna „Właściwości kontrolki - Ustawienia podstawowe”.
4.1.2.9 Lista rozwijana
Rysunek 47 Widok po dodaniu kontrolki „Lista rozwijana”
Po dodaniu kontrolki „Lista rozwijana” możliwe są następujące czynności:
- Przenoszenie kontrolki w obrębie formularza za pomocą przycisku

- Usunięcie kontrolki - należy kliknąć przycisk „Usuń kontrolkę” oznaczony ikonką
 , który znajduje się w lewej części kontrolki (Rysunek 47 Widok po dodaniu kontrolki „Lista rozwijana”)
, który znajduje się w lewej części kontrolki (Rysunek 47 Widok po dodaniu kontrolki „Lista rozwijana”) - Wprowadzenie etykiety kontrolki - należy kliknąć w miejscu oznaczonym tekstem „Wprowadź etykietę” znajdującym się w górnej części kontrolki. Jeśli dodatkowo wprowadzane będą znaczniki HTML należy zaznaczyć pole wyboru znajdujące się po prawej stronie tekstu „Wprowadź etykietę”.
- Wprowadzenie podpowiedzi do kontrolki - należy kliknąć w miejscu oznaczonym tekstem „Kliknij aby wprowadzić podpowiedź” znajdującym się w dolnej części kontrolki.
- Edytowanie właściwości kontrolki oraz walidacji - należy kliknąć przycisk „Właściwości kontrolki” oznaczony ikonką
 , znajdujący się w prawej części panelu kontrolki (Rysunek 47 Widok po dodaniu kontrolki „Lista rozwijana”). Po wykonaniu tej czynności pojawia się okienko „Właściwości kontrolki” przedstawione na Rysunek 37 Widok okna „Właściwości kontrolki – Ustawienia podstawowe”.
, znajdujący się w prawej części panelu kontrolki (Rysunek 47 Widok po dodaniu kontrolki „Lista rozwijana”). Po wykonaniu tej czynności pojawia się okienko „Właściwości kontrolki” przedstawione na Rysunek 37 Widok okna „Właściwości kontrolki – Ustawienia podstawowe”. - Edytowanie pozycji w liście – należy kliknąć w ikonkę
 . Po wykonaniu tej czynności pojawia się okienko „Edytor zbioru elementów przedstawione” na Rysunek 48 Widok okna „Edytor zbioru elementów”.
. Po wykonaniu tej czynności pojawia się okienko „Edytor zbioru elementów przedstawione” na Rysunek 48 Widok okna „Edytor zbioru elementów”.
Rysunek 48 Widok okna „Edytor zbioru elementów”
Za pomocą przycisków ![]() i
i ![]() można dodawać, usuwać lub przemieszczać pozycje w menu.
można dodawać, usuwać lub przemieszczać pozycje w menu.
4.1.2.10 Pole jednokrotnego wyboru
Rysunek 49 Widok po dodaniu kontrolki „Pole jednokrotnego wyboru”
Po dodaniu kontrolki „Pole jednokrotnego wyboru” możliwe są następujące czynności:
- Przenoszenie kontrolki w obrębie formularza za pomocą przycisku

- Usunięcie kontrolki - należy kliknąć przycisk „Usuń kontrolkę” oznaczony ikonką
 , który znajduje się w lewej części kontrolki (Rysunek 49 Widok po dodaniu kontrolki „Pole jednokrotnego wyboru”)
, który znajduje się w lewej części kontrolki (Rysunek 49 Widok po dodaniu kontrolki „Pole jednokrotnego wyboru”) - Wprowadzenie etykiety kontrolki - należy kliknąć w miejscu oznaczonym tekstem „Wprowadź etykietę” znajdującym się w górnej części kontrolki. Jeśli dodatkowo wprowadzane będą znaczniki HTML należy zaznaczyć pole wyboru znajdujące się po prawej stronie tekstu „Wprowadź etykietę”.
- Wprowadzenie podpowiedzi do kontrolki - należy kliknąć w miejscu oznaczonym tekstem „Kliknij aby wprowadzić podpowiedź” znajdującym się w dolnej części kontrolki.
- Edytowanie właściwości kontrolki oraz walidacji - należy kliknąć przycisk „Właściwości kontrolki” oznaczony ikonką
 , znajdujący się w prawej części panelu kontrolki (Rysunek 49 Widok po dodaniu kontrolki „Pole jednokrotnego wyboru”). Po wykonaniu tej czynności pojawia się okienko „Właściwości kontrolki” przedstawione na Rysunek 37 Widok okna „Właściwości kontrolki – Ustawienia podstawowe”.
, znajdujący się w prawej części panelu kontrolki (Rysunek 49 Widok po dodaniu kontrolki „Pole jednokrotnego wyboru”). Po wykonaniu tej czynności pojawia się okienko „Właściwości kontrolki” przedstawione na Rysunek 37 Widok okna „Właściwości kontrolki – Ustawienia podstawowe”. - Edytowanie opcji – należy kliknąć w ikonkę
 . Po wykonaniu tej czynności pojawia się okienko „Edytor zbioru elementów przedstawione” na Rysunek 48 Widok okna „Edytor zbioru elementów”.
. Po wykonaniu tej czynności pojawia się okienko „Edytor zbioru elementów przedstawione” na Rysunek 48 Widok okna „Edytor zbioru elementów”.
Za pomocą przycisków ![]() i
i ![]() można dodawać, usuwać lub przemieszczać pozycje w menu.
można dodawać, usuwać lub przemieszczać pozycje w menu.
4.1.2.11 Pole wielokrotnego wyboru
Rysunek 50 Widok po dodaniu kontrolki „Pole wielokrotnego wyboru”
Po dodaniu kontrolki „Pole wielokrotnego wyboru” możliwe są następujące czynności:
- Przenoszenie kontrolki w obrębie formularza za pomocą przycisku

- Usunięcie kontrolki - należy kliknąć przycisk „Usuń kontrolkę” oznaczony ikonką
 , który znajduje się w lewej części kontrolki (Rysunek 50 Widok po dodaniu kontrolki „Pole wielokrotnego wyboru”)
, który znajduje się w lewej części kontrolki (Rysunek 50 Widok po dodaniu kontrolki „Pole wielokrotnego wyboru”) - Wprowadzenie etykiety kontrolki - należy kliknąć w miejscu oznaczonym tekstem „Wprowadź etykietę” znajdującym się w górnej części kontrolki. Jeśli dodatkowo wprowadzane będą znaczniki HTML należy zaznaczyć pole wyboru znajdujące się po prawej stronie tekstu „Wprowadź etykietę”.
- Wprowadzenie podpowiedzi do kontrolki - należy kliknąć w miejscu oznaczonym tekstem „Kliknij aby wprowadzić podpowiedź” znajdującym się w dolnej części kontrolki.
- Edytowanie właściwości kontrolki oraz walidacji - należy kliknąć przycisk „Właściwości kontrolki” oznaczony ikonką
 , znajdujący się w prawej części panelu kontrolki (Rysunek 50 Widok po dodaniu kontrolki „Pole wielokrotnego wyboru”). Po wykonaniu tej czynności pojawia się okienko „Właściwości kontrolki” przedstawione na Rysunek 37 Widok okna „Właściwości kontrolki – Ustawienia podstawowe”.
, znajdujący się w prawej części panelu kontrolki (Rysunek 50 Widok po dodaniu kontrolki „Pole wielokrotnego wyboru”). Po wykonaniu tej czynności pojawia się okienko „Właściwości kontrolki” przedstawione na Rysunek 37 Widok okna „Właściwości kontrolki – Ustawienia podstawowe”. - Edytowanie opcji - należy kliknąć w ikonkę
 . Po wykonaniu tej czynności pojawia się okienko „Edytor zbioru elementów przedstawione” na Rysunek 48 Widok okna „Edytor zbioru elementów”.
. Po wykonaniu tej czynności pojawia się okienko „Edytor zbioru elementów przedstawione” na Rysunek 48 Widok okna „Edytor zbioru elementów”.
Za pomocą przycisków ![]() i
i ![]() można dodawać, usuwać lub przemieszczać pozycje w menu.
można dodawać, usuwać lub przemieszczać pozycje w menu.
4.1.2.12 Lista wielokrotnego wyboru
Rysunek 51 Widok po dodaniu kontrolki „Lista wielokrotnego wyboru”
Po dodaniu kontrolki „Lista wielokrotnego wyboru” możliwe są następujące czynności:
- Przenoszenie kontrolki w obrębie formularza za pomocą przycisku

- Usunięcie kontrolki - należy kliknąć przycisk „Usuń kontrolkę” oznaczony ikonką
 , który znajduje się w lewej części kontrolki (Rysunek 51 Widok po dodaniu kontrolki „Lista wielokrotnego wyboru”).
, który znajduje się w lewej części kontrolki (Rysunek 51 Widok po dodaniu kontrolki „Lista wielokrotnego wyboru”). - Wprowadzenie etykiety kontrolki - należy kliknąć w miejscu oznaczonym tekstem „Wprowadź etykietę” znajdującym się w górnej części kontrolki. Jeśli dodatkowo wprowadzane będą znaczniki HTML należy zaznaczyć pole wyboru znajdujące się po prawej stronie tekstu „Wprowadź etykietę”.
- Wprowadzenie podpowiedzi do kontrolki - należy kliknąć w miejscu oznaczonym tekstem „Kliknij aby wprowadzić podpowiedź” znajdującym się w dolnej części kontrolki.
- Edytowanie właściwości kontrolki oraz walidacji - należy kliknąć przycisk „Właściwości kontrolki” oznaczony ikonką
 , znajdujący się w prawej części panelu kontrolki (Rysunek 51 Widok po dodaniu kontrolki „Lista wielokrotnego wyboru”). Po wykonaniu tej czynności pojawia się okienko „Właściwości kontrolki” przedstawione na Rysunek 37 Widok okna „Właściwości kontrolki – Ustawienia podstawowe”.
, znajdujący się w prawej części panelu kontrolki (Rysunek 51 Widok po dodaniu kontrolki „Lista wielokrotnego wyboru”). Po wykonaniu tej czynności pojawia się okienko „Właściwości kontrolki” przedstawione na Rysunek 37 Widok okna „Właściwości kontrolki – Ustawienia podstawowe”. - Edytowanie opcji - należy kliknąć w ikonkę
 . Po wykonaniu tej czynności pojawia się okienko „Edytor zbioru elementów przedstawione” na Rysunek 48 Widok okna „Edytor zbioru elementów”.
. Po wykonaniu tej czynności pojawia się okienko „Edytor zbioru elementów przedstawione” na Rysunek 48 Widok okna „Edytor zbioru elementów”.
Za pomocą przycisków ![]() i
i ![]() można dodawać, usuwać lub przemieszczać pozycje w menu.
można dodawać, usuwać lub przemieszczać pozycje w menu.
4.1.2.13 Pole Tak/Nie
Rysunek 52 Widok po dodaniu kontrolki „Pole Tak/Nie”
Po dodaniu kontrolki „Lista wielokrotnego wyboru” możliwe są następujące czynności:
- Przenoszenie kontrolki w obrębie formularza za pomocą przycisku

- Usunięcie kontrolki - należy kliknąć przycisk „Usuń kontrolkę” oznaczony ikonką
 , który znajduje się w lewej części kontrolki (Rysunek 52 Widok po dodaniu kontrolki „Pole Tak/Nie”).
, który znajduje się w lewej części kontrolki (Rysunek 52 Widok po dodaniu kontrolki „Pole Tak/Nie”). - Wprowadzenie etykiety kontrolki - należy kliknąć w miejscu oznaczonym tekstem „Wprowadź etykietę” znajdującym się w górnej części kontrolki. Jeśli dodatkowo wprowadzane będą znaczniki HTML należy zaznaczyć pole wyboru znajdujące się po prawej stronie tekstu „Wprowadź etykietę”.
- Wprowadzenie podpowiedzi do kontrolki - należy kliknąć w miejscu oznaczonym tekstem „Kliknij aby wprowadzić podpowiedź” znajdującym się w dolnej części kontrolki.
- Edytowanie właściwości kontrolki oraz walidacji - należy kliknąć przycisk „Właściwości kontrolki” oznaczony ikonką
 , znajdujący się w prawej części panelu kontrolki (Rysunek 52 Widok po dodaniu kontrolki „Pole Tak/Nie”). Po wykonaniu tej czynności pojawia się okienko „Właściwości kontrolki” przedstawione na Rysunek 37 Widok okna „Właściwości kontrolki – Ustawienia podstawowe”.
, znajdujący się w prawej części panelu kontrolki (Rysunek 52 Widok po dodaniu kontrolki „Pole Tak/Nie”). Po wykonaniu tej czynności pojawia się okienko „Właściwości kontrolki” przedstawione na Rysunek 37 Widok okna „Właściwości kontrolki – Ustawienia podstawowe”.
4.1.2.14 Lista słownikowa
Rysunek 53 Widok po dodaniu kontrolki „Lista słownikowa”
Po dodaniu kontrolki „Lista słownikowa” możliwe są następujące czynności:
- Przenoszenie kontrolki w obrębie formularza za pomocą przycisku

- Usunięcie kontrolki - należy kliknąć przycisk „Usuń kontrolkę” oznaczony ikonką
 , który znajduje się w lewej części kontrolki (Rysunek 53 Widok po dodaniu kontrolki „Lista słownikowa”)
, który znajduje się w lewej części kontrolki (Rysunek 53 Widok po dodaniu kontrolki „Lista słownikowa”) - Wprowadzenie etykiety kontrolki - należy kliknąć w miejscu oznaczonym tekstem „Wprowadź etykietę” znajdującym się w górnej części kontrolki. Jeśli dodatkowo wprowadzane będą znaczniki HTML należy zaznaczyć pole wyboru znajdujące się po prawej stronie tekstu „Wprowadź etykietę”.
- Wprowadzenie podpowiedzi do kontrolki - należy kliknąć w miejscu oznaczonym tekstem „Kliknij aby wprowadzić podpowiedź” znajdującym się w dolnej części kontrolki.
- Edytowanie właściwości kontrolki - należy kliknąć przycisk „Właściwości kontrolki” oznaczony ikonką
 , znajdujący się w prawej części panelu kontrolki (Rysunek 53 Widok po dodaniu kontrolki „Lista słownikowa”). Po wykonaniu tej czynności pojawia się okienko „Właściwości kontrolki” przedstawione na Rysunek 54 Widok okna „Właściwości kontrolki”. Dodatkowe parametry ustawień zostały opisane pod odpowiadającymi im polami.
, znajdujący się w prawej części panelu kontrolki (Rysunek 53 Widok po dodaniu kontrolki „Lista słownikowa”). Po wykonaniu tej czynności pojawia się okienko „Właściwości kontrolki” przedstawione na Rysunek 54 Widok okna „Właściwości kontrolki”. Dodatkowe parametry ustawień zostały opisane pod odpowiadającymi im polami.
Rysunek 54 Widok okna „Właściwości kontrolki”
- Edytowanie pozostałych właściwości kontrolki i walidacji - należy wybrać odpowiednie zakładki we „Właściwościach kontrolki”. Po wykonaniu tej czynności pojawia się okienko „Właściwości walidacji” przedstawione na Rysunek 38 Widok okna "Właściwości kontrolki – Walidacja i komunikaty".
4.1.2.15 Podstawa prawna
Rysunek 55 Widok po dodaniu kontrolki „Lista słownikowa”
Kontrolka „Podstawa prawna” umożliwia wybranie podstawy prawnej ze słownika podstaw prawnych (patrz rozdział 4.3). Po dodaniu kontrolki możliwe są następujące czynności:
- Przenoszenie kontrolki w obrębie formularza za pomocą przycisku

- Usunięcie kontrolki - należy kliknąć przycisk „Usuń kontrolkę” oznaczony ikonką
 , który znajduje się w lewej części kontrolki (Rysunek 55 Widok po dodaniu kontrolki „Podstawa prawna”)
, który znajduje się w lewej części kontrolki (Rysunek 55 Widok po dodaniu kontrolki „Podstawa prawna”) - Wprowadzenie etykiety kontrolki - należy kliknąć w miejscu oznaczonym tekstem „Wprowadź etykietę” znajdującym się w górnej części kontrolki. Jeśli dodatkowo wprowadzane będą znaczniki HTML należy zaznaczyć pole wyboru znajdujące się po prawej stronie tekstu „Wprowadź etykietę”.
- Wprowadzenie podpowiedzi do kontrolki - należy kliknąć w miejscu oznaczonym tekstem „Kliknij aby wprowadzić podpowiedź” znajdującym się w dolnej części kontrolki.
- Edytowanie właściwości kontrolki - należy kliknąć przycisk „Właściwości kontrolki” oznaczony ikonką
 , znajdujący się w prawej części panelu kontrolki (Rysunek 55 Widok po dodaniu kontrolki „Podstawa prawna”). Po wykonaniu tej czynności pojawia się okienko „Właściwości kontrolki” przedstawione na Rysunek 56 Widok okna „Właściwości kontrolki - podstawa prawna”. Dodatkowe parametry ustawień zostały opisane pod odpowiadającymi im polami.
, znajdujący się w prawej części panelu kontrolki (Rysunek 55 Widok po dodaniu kontrolki „Podstawa prawna”). Po wykonaniu tej czynności pojawia się okienko „Właściwości kontrolki” przedstawione na Rysunek 56 Widok okna „Właściwości kontrolki - podstawa prawna”. Dodatkowe parametry ustawień zostały opisane pod odpowiadającymi im polami.
Rysunek 56 Widok okna „Właściwości kontrolki - podstawa prawna”
- Edytowanie pozostałych właściwości kontrolki i walidacji - należy wybrać odpowiednie zakładki we „Właściwościach kontrolki”. Po wykonaniu tej czynności pojawia się okienko „Właściwości walidacji” przedstawione na Rysunek 38 Widok okna "Właściwości kontrolki – Walidacja i komunikaty".
4.1.2.16 Załącznik
Rysunek 57 Widok po dodaniu kontrolki „Załącznik”
Po dodaniu kontrolki „Załącznik” możliwe są następujące czynności:
- Przenoszenie kontrolki w obrębie formularza za pomocą przycisku

- Usunięcie kontrolki - należy kliknąć przycisk „Usuń kontrolkę” oznaczony ikonką
 , który znajduje się w lewej części kontrolki (Rysunek 57 Widok po dodaniu kontrolki „Załącznik”)
, który znajduje się w lewej części kontrolki (Rysunek 57 Widok po dodaniu kontrolki „Załącznik”) - Wprowadzenie etykiety kontrolki - należy kliknąć w miejscu oznaczonym tekstem „Wprowadź etykietę” znajdującym się w górnej części kontrolki. Jeśli dodatkowo wprowadzane będą znaczniki HTML należy zaznaczyć pole wyboru znajdujące się po prawej stronie tekstu „Wprowadź etykietę”.
- Wprowadzenie podpowiedzi do kontrolki - należy kliknąć w miejscu oznaczonym tekstem „Kliknij aby wprowadzić podpowiedź” znajdującym się w dolnej części kontrolki.
- Edytowanie właściwości kontrolki oraz walidacji - należy kliknąć przycisk „Właściwości kontrolki” oznaczony ikonką
 , znajdujący się w prawej części panelu kontrolki (Rysunek 57 Widok po dodaniu kontrolki „Załącznik”). Po wykonaniu tej czynności pojawia się okienko „Właściwości kontrolki” przedstawione na Rysunek 37 Widok okna „Właściwości kontrolki – Ustawienia podstawowe”.
, znajdujący się w prawej części panelu kontrolki (Rysunek 57 Widok po dodaniu kontrolki „Załącznik”). Po wykonaniu tej czynności pojawia się okienko „Właściwości kontrolki” przedstawione na Rysunek 37 Widok okna „Właściwości kontrolki – Ustawienia podstawowe”.
4.1.3 Użycie kontrolek
Każdej kontrolce znajdującej się w formularzu można dodatkowo ustawiać dynamicznie wartość, zmieniać jej widoczność formularzu lub ustawiać możliwość edycji w zależności od wartości kontrolek znajdujących się na formularzu. Dzięki takim zabiegom wypełnianie formularzy staje się dla Interesanta bardziej dynamiczne, ponieważ pola, które okazują się niepotrzebne mogą zniknąć, a do tego wartości niektórych komórek mogą wyliczać się automatycznie, np. łączna kwota podatku, itp. W tym celu należy wejść w ustawienia walidacji kontrolki, którą chcemy zmieniać dynamicznie i posługując się wyrażeniami XPath (XML Path Language) tworzyć odpowiednie wyrażenia.
W celu wydobycia nazwy kontrolki trzeba wejść w jej właściwości i odczytać jej nazwę lub można też zmienić nazwę tak by w bardziej intuicyjny sposób się do niej później odwoływać.
Rysunek 58 Zmiana nazwy kontrolki
W momencie kiedy znamy już nazwę kontrolki, do której wartości będziemy się odwoływać, wystarczy we właściwościach kontrolki w odpowiednim polu utworzyć wyrażenie XPath. By odwołać się do konkretnej wartości kontrolki należy w wyrażeniu poprzedzić nazwę kontrolki znakiem dolara („$”), np. $Typ_Wnioskodawcy. Teraz gdy mamy już wartość komórki możemy tworzyć wyrażenie XPath, dzięki którym ograniczymy widoczność naszej kontrolki, wyliczymy jej wartość lub zablokujemy tryb edycji.
Rysunek 59 Właściwości walidacji kontrolki
Tak jak widać na powyższym przykładzie do każdej kontrolki można ustawić następujące właściwości:
- Pole „Wartość wyliczona” pozwala określić wyrażenie wyliczające dynamicznie wartość pola formularza, np. $test1+$test2+$test3 spowoduje wyświetlenie w polu sumy wartości z pól test1,2,3.
- Pole „Widoczność” pozwala określić wyrażenie odpowiedzialne za widoczność kontrolki na formularzu, np. $test1=2 spowoduje wyświetlenie pola tylko w przypadku, gdy w polu test1 będzie wpisana wartość 2.
- Pole „Wartość początkowa” pozwala określić wyrażenie ustalające początkową wartość kontrolki, np. 3 spowoduje wpisanie domyślnej wartości 3 w momencie rozpoczęcia wypełniania formularza.
- Pole „Tylko do odczytu” pozwala określić wyrażenie xPath blokujące edycję kontrolki, tzn. można uzależnić blokadę edycji pola w zależności od wartości występującej w innym polu. W tym polu można również wpisać wartość 1 (dla typu pola liczba całkowita), co oznacza włączenie ograniczenia.
Można odwoływać się do wartości każdej kontrolki występującej w formularzu.
Przy tworzeniu zależności wynikających z kontrolek ogranicza nas tylko język XPath, ponieważ system nie pozwoli zapisać formularza dopóki na formularzu będzie błędne wyrażenie XPath. Przed tworzeniem bardziej skomplikowanych wyrażeń należy zatem zapoznać się dokładnie ze składnią tego języka oraz jego możliwościami. W celu jak najłatwiejszego odwoływania się do wartości kontrolek należy zmieniać ich nazwy tak by w wyrażeniach na pierwszy rzut oka było wiadomo skąd są pobierane wartości.
Rysunek 60 Automatyczne wyliczenie łącznej kwoty podatku
Na powyższym kolejnym już przykładzie widać jak w sposób dynamiczny zsumować wszystkie wartości wcześniej wyliczonych podatków. Wartość tej komórki została również zablokowana do edycji, tak by Interesant nie miał możliwości zmiany wartości. Do tego łączna kwota podatków została zaokrąglona do pełnych złotych oraz został dodany symbol waluty „zł”. Efektem tych zabiegów jest poniższy formularz.
Rysunek 61 Przykład formularza z wyliczoną łączną kwotą podatku
W przypadku, gdy w czasie budowania formularza chcemy dla wybranej kontrolki typu wyliczeniowego zdefiniować dodatkowe ograniczenie, w polu „Tylko do odczytu” należy wpisać wartość „0”, co oznacza brak ograniczenia. W ten sposób aktywujemy dodatkowe funkcjonalności dostępne dla całej kontrolki. W przypadku, gdy wartość w polu „Tylko do odczytu” ustawiona jest na „1” lub pole jest puste, wówczas pole na formularzu jest nieaktywne i wykonuje tylko operacje zdefiniowane w polu „Wartość wyliczona”, prezentując wynik operacji.
4.1.4 Pola autouzupełniane z profilu Interesanta
W trakcie budowy formularzy możliwe jest wykorzystanie tzw. autouzupełniania części danych na formularzach poprzez pobranie danych z profilu Interesanta, który wypełnia formularz. Aby taka funkcjonalność działała należy w treści kontrolki (nie w jej właściwościach) wprowadzić wybrany ciąg znaków jak na rysunku (Rysunek 59 Pola autouzupełniane z profilu Interesanta)
Rysunek 62 Pola autouzupełniane z profilu Interesanta
Poniższa tabela zawiera spis pól z profilu Interesanta wraz z ich mapowaniem:
4.1.5 Edycja już istniejącego formularza
Każdy Administrator może modyfikować zbudowane przez siebie formularze, zarówno te opublikowane jak i nieopublikowane. Dokonuje tego za pomocą opcji Edytuj jak na poniższym rysunku (Rysunek 63 Wykaz dostępnych opcji dla formularza). W momencie edytowania formularza już opublikowanego zostanie automatycznie utworzona jego kopia (nowa wersja) i użytkownik edytuje kopię formularza.
Rysunek 63 Wykaz dostępnych opcji dla formularza
W menu Opcje dla formularzy dostępne są następujące funkcje:
- Podgląd - umożliwia podgląd formularza w nowej karcie/oknie;
- Edytuj - umożliwia edytowanie formularza;
- Publikuj/Anuluj publikację - umożliwia opublikowanie lub wycofanie formularza z publikacji;
- Usuń - umożliwia usunięcie formularza. Opcja jest dostępna tylko dla formularzy nieopublikowanych;
- Powiąż z lokalnym wzorem RWD - umożliwia powiązanie formularza z lokalnym wzorem RWD, powiązanie takie może być wykorzystywane w systemach zew. do obsługi formularzy;
- Powiąż z wzorem CRD ePUAP - umożliwia powiązanie formularze z wzorem CRD ePUAP, powiązanie takie może być wykorzystywane w systemach zew. do obsługi formularzy;
- Eksportuj - umożliwia eksport formularza do XML;
- Generuj wyróżnik - umożliwia wygenerowanie wyróżnika po podaniu wymaganych informacji;
- Generuj schemat XSD - umożliwia wygenerowanie schematu XSD formularza;
- Generuj styl XSLT - umożliwia wygenerowanie stylu XSLT formularza .
Pliki: wyróżnik, schemat XSD oraz styl XSLT wymagane są w przypadku publikowania wzoru formularza w RWD.
W przypadku wybrania opcji Generuj wyróżnik użytkownik zostanie przeniesiony na stronę (Rysunek 61 Generowanie wyróżnika).
Rysunek 64 Generowanie wyróżnika
Przed zapisaniem zmian i wygenerowaniem pliku wyróżnika konieczne jest uzupełnienie formularza. Należy podać w nim nazwę dokumentu np. nazwa formularza, rodzaj dokumentu np. wniosek oraz określić podstawę/podstawy prawne.
4.1.6 Publikacja formularza.
Po wybraniu opcji Publikuj z menu Opcje danego formularza zostanie wyświetlona strona publikacji formularza. Na stronie dostępne są dwa pola:
- Przestrzeń nazw – przestrzeń nazw, w której będzie znajdował się dokument. Domyślny adres to: http://epuap.gov.pl/FeResourceServlet/wzor_lokalny/identyfikatorPodmiotuEpuap/nazwaWzoru/. W przypadku korzystania z wzorów lokalnych ePUAP, należy pamiętać o podmianie fragmentu „identyfikatorPodmiotuEpuap” identyfikatorem podmiotu ePUAP urzędu w adresie przestrzeni nazw.
- Zewnętrzny XSL do wizualizacji – checkbox (domyślnie niezaznaczony), po zaznaczeniu którego pojawią się dodatkowe pola umożliwiające podanie zewnętrznego pliku XSL do wizualizacji publikowanego wzoru formularza. Jeśli checkbox zostanie zaznaczony, należy wypełnić jedno z dwóch pól wskazujące źródło dokumentu XSL. Pierwsze z nich, „Adres URL dokumentu XSL do wizualizacji” pozwala na podanie adresu URL dokumentu XSL. Drugie pole, „Dokument XSL do wizualizacji” umożliwia przesłanie zewnętrznego pliku XSL z dysku. Po prawidłowym przesłaniu dokumentu XSL, w pole adresu dokumentu XSL zostanie wstawiony adres przesłanego dokumentu. Dokument XSL musi być zbudowany w oparciu o XSLT 1.0, dostosowany do struktury XML generowanej przez formularz xForms oraz generować strukturę HTML z kodowaniem UTF-8.
Dla opublikowanych wzorów formularza istnieje możliwość anulowania publikacji. Przy ponownej próbie publikacji, jeżeli został podany zewnętrzny XSL do wizualizacji, checkbox będzie domyślnie zaznaczony, a w polu „Adres URL dokumentu XSL do wizualizacji” będzie znajdował się adres przesłanego wcześniej dokumentu. W powyższym przypadku, gdy została zmieniona struktura generowanego XMLa w formularzu xForms, należy również zaktualizować dokument XSL.
4.2 Zarządzanie słownikami.
Funkcja ta została stworzona, aby umożliwić Administratorowi tworzenie słowników, które następnie będą wykorzystywane przy tworzeniu formularzy. Opcja jest dostępna z poziomu menu Zarządzanie-->Zarządzanie słownikami.
Rysunek 65 Zarządzanie słownikami
Za pomocą przycisku Dodaj nowy słownik możemy dodać nowy słownik np. miasta (Rysunek 63 Dodanie nowego słownika).
Rysunek 66 Dodanie nowego słownika
Na formularzu dodawania nowego słownika musimy uzupełnić pola:
- Kod słownika - unikalny kod słownika - wartość nie może się powtarzać
- Nazwa słownika - nazwa wyświetlana w edytorze formularzy w kontrolce słownikowej
Rysunek 67 Edycja nowego słownika
Następnie poprzez jego edycję (Zarządzanie-->Zarządzanie słownikami-->Opcje-->Edycja) (Rysunek 64 Edycja nowego słownika) dodajemy do niego nowe pozycje (Zarządzanie-->Zarządzanie słownikami-->Opcje-->Pokaż pozycje) (Rysunek 69 Dodanie nowej pozycji do słownika) np. Łódź, Warszawa, itd.
Rysunek 68 Pozycje słownika
Rysunek 69 Dodanie nowej pozycji do słownika
W czasie dodawania nowej pozycji do słownika określamy:
- Nazwę pozycji - wartość wyświetlana na liście dla Interesanta
- Wartość pozycji – wartość przypisana do nazwy pozycji, niewidoczna dla Interesanta
- Numer pozycji - numer na jakim ma się wyświetlać dana wartość na liście, im wyższy numer tym pozycja niższa na liście
Rysunek 70 Pozycje słownika
Z poziomu ekranu wyświetlającego pozycje słownika możliwe jest również zaimportowanie wartości do słownika z pliku xls\xlsx lub ich export do takiego formatu. W celu zaimportowania danych wybieramy opcję Import XLS\XLSX (opcję importu można wywołać również z menu opcje na zestawieniu słowników):
Rysunek 71 Import danych z pliku
W pierwszej kolejności system zapyta czy dane z pierwszego wiersza (nagłówek) mają być pominięte. Następnie jak postępować w przypadku duplikatów (czy nadpisywać wartość, czy pomijać). Ostatnim elementem jest wybranie pliku z arkuszem danych do importu i kliknięcie Importuj.
UWAGA: import danych dotyczy tylko dwóch pierwszych kolumn z pierwszego arkusza danego skoroszytu. Dane powinny być przygotowane w taki sposób, aby w pierwszej kolumnie znajdowały się nazwy pozycji, a w drugiej kolumnie ich wartości. Kolumna numer pozycji zostanie uzupełniona przez system.
W przypadku skorzystania z opcji eksportu słownika (dostęp z ekranu lista pozycji lub z menu opcje na liście słowników) możemy określić format pliku wyjściowego oraz obecność wiersza z etykietą (wraz z możliwością ich określenia):
Rysunek 72 Eksport danych ze słownika
Aby móc korzystać z tak stworzonego słownika w edytorze formularzy należy go wcześniej opublikować (Zarządzanie-->Zarządzanie słownikami-->Opcje-->Publikuj) (Rysunek 67 Edycja nowego słownika).
Tak zdefiniowany i opublikowany słownik przypisujemy do danego pola w formularzu. W rezultacie otrzymujemy pole wyboru ze zdefiniowanymi wartościami.
Rysunek 73 Słownik w formularzu
4.2.1 Słowniki hierarchiczne
System udostępnia funkcjonalność budowania formularzy zawierających listy słownikowe typu hierarchicznego. Zarówno w postaci TERYT, jak i innej zawartości.
4.2.2 Słowniki hierarchiczne - TERYT
Wbudowany zestaw słowników typu – TERYT – umożliwia na formularzu udostępnić pola do wybrania kolejno województwa, powiatu, gminy i miejscowości. Każde kolejne z pól jest ograniczane względem wartości wybranej w poprzedniej kontrolce.
W celu użycia wartości słownikowych typu TERYT mamy do dyspozycji następujące słowniki (UWAGA: poniższe słowniki nie wyświetlają się na liście słowników):
W celu skonfigurowania grupy pól słownikowych typu TERYT najpierw dodajemy cztery kontrolki słownikowe i konfigurujemy w nich poszczególne kody słowników, jak na poniższym przykładzie:
- nazwa kontrolki: wojewodztwa, kod słownika: WOJ,
- nazwa kontrolki: powiaty, kod słownika: POWIATY,
- nazwa kontrolki: gminy, kod słownika: GMINY,
- nazwa kontrolki: miejscowosci, kod słownika: MIEJSCOWOSCI.
W celu ograniczenia wyświetlanych wartości w polu powiaty, na podstawie wartości wybranej w polu województwa należy we właściwościach kontrolki powiaty, dokleić do URL-a słownika w miejsce parametru „filtr” wartość {//wojewodztwa}. To samo należy wykonać dla gmin i miejscowości wpisując odpowiednio //powiaty oraz //gminy.
Przykładowo dla kontrolki wyświetlającej listę województw mamy:
- Nazwa kontrolki: ID1
- Adres słownika: /eUrzad/GetDictValuesServlet?kodSlownika=WOJ
Natomiast dla kontrolki wyświetlającej listę powiatów względem województw mamy:
- Nazwa kontrolki: ID2
- Adres słownika: /eUrzad/GetDictValuesServlet?kodSlownika=POWIATY&filtr={//ID1}
4.2.3 Słowniki hierarchiczne - pozostałe
Logikę opisaną dla słowników TERYT można zastosować do każdej grupy słowników, odpowiednio budując wartości pozycji. Należy pamiętać, że element wartość pozycji przy definiowaniu słownika musi być unikalny.
W ten sposób można zbudować słowniki:
- Najwyższy poziom:
- A – 01
- B – 02
- C – 03
- Drugi poziom:
- AA – 0101
- BB – 0201
- CC – 0301
- Trzeci poziom:
- AAA – 010101
- BBB – 020101
- CCC – 030101
Sposób konfiguracji kontrolek jest tożsamy ze słownikami TERYT.
4.3 Słownik podstaw prawnych
Słownik podstaw prawnych używanych w opisach ogólnych usług, opisach szczegółowych usług oraz w formularzach jest dostępny z menu:
Zarządzanie -> Słownik podstaw prawnych
Rysunek 74 Słownik podstaw prawnych
Kliknięcie na wiersz lub przycisk ![]() , a następnie
, a następnie ![]() prowadzi do wyświetlenia szczegółów danej podstawy prawnej.
prowadzi do wyświetlenia szczegółów danej podstawy prawnej.
W celu sprawdzenia, w jakich opisach ogólnych, opisach szczegółowych oraz formularzach elektronicznych jest wykorzystywana konkretna podstawa prawna należy przy danej pozycji w kolumnie Akcje kliknąć na przycisk ![]() , a następnie:
, a następnie:
-
 - by wyświetlić opisy ogólne, w których jest wykorzystywana dana podstawa prawna;
- by wyświetlić opisy ogólne, w których jest wykorzystywana dana podstawa prawna; -
 - by wyświetlić opisy szczegółowe, w których jest wykorzystywana dana podstawa prawna;
- by wyświetlić opisy szczegółowe, w których jest wykorzystywana dana podstawa prawna; -
 - by wyświetlić formularze, na których jest wykorzystywana dana podstawa prawna.
- by wyświetlić formularze, na których jest wykorzystywana dana podstawa prawna.
Rysunek 75 Przykład wyświetlonej listy opisów ogólnych, w których jest wykorzystywane wybrana podstawa prawna
4.3.1 Edycja pozycji słownika podstaw prawnych
Administrator ma możliwość dodawania, edycji oraz usuwania podstaw prawnych, bez konieczności wycofania ich z publikacji i ponownej publikacji na portalu eUrząd. Po modyfikacji zostanie automatycznie zaktualizowany również opis usługi, w którym dana podstawa prawna występuje.
Słownik podstaw prawnych jest słownikiem dwupoziomowym. Do każdej pozycji można dodawać przepisy (patrz: 4.3.4).
4.3.1.1 Dodawanie podstawy prawnej
W celu dodania nowej pozycji do słownika należy na zestawieniu podstaw prawnych (Rysunek 74 Słownik podstaw prawnych) kliknąć na przycisk ![]() . Wyświetli się formularz umożliwiający zdefiniowanie parametrów podstawy prawnej:
. Wyświetli się formularz umożliwiający zdefiniowanie parametrów podstawy prawnej:
Rysunek 76 Formularz dodawania podstawy prawnej
Na formularzu znajdują się pola:
- Typ podstawy prawnej (Wybór z listy: Konstytucja, Ustawa, Rozporządzenie, Uchwała, Zarządzenie, Inne),
- Nazwa podstawy prawnej,
- Dziennik ustaw:
- Dz.U. Rok
- Dz.U. Numer
- Dz.U. Pozycja
- Dz.U. z późniejszymi zmianami
- Adres url do dokumentu (po wypełnieniu tego pola do szczegółów podstawy prawnej zostanie dodany link umożliwiający przejście do dokumentu)
Po wypełnieniu formularza należy kliknąć na przycisk ![]() .
.
4.3.1.2 Usuwanie podstaw prawnych
W celu usunięcia podstawy prawnej ze słownika należy przy danej pozycji w kolumnie Akcje kliknąć na przycisk ![]() , a następnie
, a następnie ![]() .
.
4.3.1.3 Aktualizacja podstaw prawnych
W celu aktualizacji danej podstawy prawnej należy przy danej pozycji w kolumnie Akcje kliknąć na przycisk ![]() , a następnie
, a następnie ![]() . Wyświetlony zostanie formularz szczegółów podstawy prawnej w trybie do edycji.
. Wyświetlony zostanie formularz szczegółów podstawy prawnej w trybie do edycji.
Rysunek 77 Aktualizacja podstawy prawnej
Wprowadzone zmiany należy zatwierdzić przyciskiem ![]() . Zamiany będą automatycznie widoczne w opisach usług i na formularzach, na których jest wykorzystywana dana podstawa prawna.
. Zamiany będą automatycznie widoczne w opisach usług i na formularzach, na których jest wykorzystywana dana podstawa prawna.
4.3.2 Przeglądanie aktualizacji podstaw prawnych
W celu wyświetlenia historii aktualizacji należy przy danej postawie prawnej w kolumnie Akcje kliknąć na przycisk ![]() , a następnie
, a następnie ![]() .
.
Rysunek 78 Przykładowa historia aktualizacji podstawy prawnej
Po kliknięciu na przycisk ![]() , a następnie
, a następnie ![]() administrator może pobrać i wyświetlić szczegóły wybranej aktualizacji.
administrator może pobrać i wyświetlić szczegóły wybranej aktualizacji.
Rysunek 79 Przykładowy raport zmian
Administrator może również wyświetlić listę modyfikacji wszystkich pozycji prawnych w systemie. W tym celu z widoku słownika podstaw prawnych (Rysunek 74 Słownik podstaw prawnych) klika na przycisk ![]() . Następnie może pobrać raport zmian dla każdej z wyświetlonych pozycji.
. Następnie może pobrać raport zmian dla każdej z wyświetlonych pozycji.
4.3.3 Wyszukiwarka podstaw prawnych
Podstawy prawne można wyszukiwać poprzez wyszukiwarkę wybraną z menu: Zarządzanie -> Wyszukiwarka podstaw prawnych
Rysunek 80 Wyszukiwarka podstaw prawnych
W celu wyszukania pozycji należy wprowadzić ciąg znaków do pola wyszukiwania lub wprowadzić kryteria wyszukiwania za pomocą formularza i kliknąć na przycisk ![]() .
.
Innym sposobem jest wyświetlenie opcji wyszukiwania bezpośrednio z zestawienia. W tym celu należy kliknąć na link Pokaż wyszukiwarkę.
Rysunek 81 Pokaż wyszukiwarkę
Kliknięcie na wyszukane pozycje podstaw prawnych prowadzi do wyświetlenia ich szczegółów.
Rysunek 82 Wyszukiwarka podstaw prawnych
4.3.4 Dodawanie i aktualizacja przepisów
Do dodanych podstaw prawnych można dodać elementy drugiego poziomu słownika – przepisy danej podstawy prawnej. W tym celu należy otworzyć szczegóły podstawy prawnej (Rysunek 83 Szczegóły przykładowej podstawy prawnej) i kliknąć na przycisk ![]() .
.
Rysunek 83 Szczegóły przykładowej podstawy prawnej
Wyświetli się wówczas formularz dodawania przepisu w ramach danej podstawy prawnej:
Rysunek 84 Dodawanie przepisu
Po wypełnieniu formularza należy kliknąć na przycisk ![]() .
.
Dla dodanych przepisów dostępne są następujące opcje:
 - wyświetlenie formularza edycji danego przepisu,
- wyświetlenie formularza edycji danego przepisu, - usunięcie danego przepisu,
- usunięcie danego przepisu, - wyświetlenie opisów ogólnych, w których jest wykorzystywany jest dany przepis;
- wyświetlenie opisów ogólnych, w których jest wykorzystywany jest dany przepis; - wyświetlenie opisów szczegółowych, w których jest wykorzystywany jest dany przepis;
- wyświetlenie opisów szczegółowych, w których jest wykorzystywany jest dany przepis; - wyświetlenie formularzy, na których jest wykorzystywany jest dany przepis.
- wyświetlenie formularzy, na których jest wykorzystywany jest dany przepis.
5. Zarządzanie RWD
RWD (Repozytorium Wzorów Dokumentów) odpowiedzialne jest za przechowywanie wzorów dokumentów. Aby móc skorzystać z tej funkcjonalności należy wybrać z menu głównego opcję RWD. Repozytorium to podzielone jest na Wzory lokalne i Wzory CRD ePUAP. (Rysunek 85 RWD)
Rysunek 85 RWD
Dodawanie nowych wzorów dokumentów jest możliwe tylko w kontekście Wzorów lokalnych.
Rysunek 86 Zarządzanie RWD
Jeżeli chcemy zdefiniować nowy lokalny wzór dokumentu, korzystamy z opcji Dodaj nowy wzór (pliki wyróżnika, schematu i stylu można wygenerować z formularza, zob. 4.1.5 Edycja już istniejącego formularza. Należy pamiętać, aby plik schematu był z rozszerzeniem xml, a nie xsd.
Rysunek 87 Definiowanie nowego wzoru dokumentu.
Po dodaniu nowego wzoru lokalnego do RWD możliwe jest wysłanie do wybranych osób powiadomienia mailowego poprzez wykorzystanie funkcji Wyślij powiadomienie.
Rysunek 88 Wysyłanie powiadomienia RWD
Dla każdego z lokalnych wzorów dostępne są opcje (Rysunek 89 Opcje wzoru lokalnego RWD):
- Szczegóły - umożliwia wyświetlenie w trybie podglądu szczegółów wzoru
- Edytuj - umożliwia przejście do trybu edycji wzoru
- Usuń - umożliwia usunięcie wzoru (tylko przed wysłaniem do akceptacji)
- Wnioskuj o publikację - umożliwia wysłanie wzoru do akceptacji (widoczne dla wzorów nowych)
- Publikuj – umożliwia opublikowanie wzorów przesłanych do akceptacji (widoczne dla wzorów przesłanych do akceptacji)
- Odrzuć publikację/zmiany – umożliwia odrzucenie publikacji/ zmian, wzór wróci wówczas do autora (widoczne dla wzorów przesłanych do akceptacji)
- Ustaw jako nieaktywny – umożliwia dezaktywację wzoru (widoczne tylko dla aktywnych, opublikowanych wzorów)
- Ustaw jako aktywny – umożliwia aktywację wzoru (widoczne tylko dla nieaktywnych, opublikowanych wzorów)
- Sprawdź powiązania ze wzorem formularza - umożliwia sprawdzenie, z jakimi wzorami formularzy powiązany jest dany wzór dokumentu
- Pobierz wyróżnik - umożliwia pobranie pliku wyróżnika
- Pobierz schemat - umożliwia pobranie pliku schematu
- Pobierz styl - umożliwia pobranie pliku stylu
Rysunek 89 Opcje wzoru lokalnego RWD
Jeżeli natomiast chcemy skorzystać ze wzoru dokumentu istniejącego w Centralnym Repozytorium Dokumentów, to możemy go wyszukać z codziennie automatycznie aktualizowanej listy, wybierając zakładkę Zarządzanie-->Zarządzanie RWD-->Wzory CRD ePUAP lub RWD-->Wzory CRD ePUAP. W następnej kolejności możemy wyszukać interesujący nas dokument po np. nazwie, autorze, numerze wzoru, czy dacie rejestracji.
Dla wzorów pochodzących z CRD ePUAP dostępne są opcje:
- Szczegóły - umożliwia wyświetlenie w trybie podglądu szczegółów wzoru
- Sprawdź powiązania ze wzorem formularza - umożliwia sprawdzenie, z jakimi wzorami formularzy powiązany jest dany wzór dokumentu
- Pobierz wyróżnik - umożliwia pobranie pliku wyróżnika
- Pobierz schemat - umożliwia pobranie pliku schematu
- Pobierz styl - umożliwia pobranie pliku stylu
Aplikacja do aktualizacji listy wzorów z CRD ePUAP jest uruchamiana raz dziennie o godz. 23:00. Łączy się za pomocą protokołu http ze stroną CRD ePUAP i pobiera dostępne informacje, a następnie porównuje z danymi już posiadanymi w bazie. W momencie wykrycia zmian zostają one automatycznie wprowadzane do bazy danych e-Urząd.
Rysunek 90 Wyszukiwanie wzoru CRD ePUAP.
6. Panel reklamowy
Panel reklamowy to element dostępny na stronie głównej w obrębie WKUP po lewej stronie.
Rysunek 91 Panel reklamowy
Zarządzanie panelem jest dostępne w widoku edycji strony po wyborze trybu EDIT dla Wojewódzkiego Katalogu Usług Publicznych.
Rysunek 92 Tryb edycji WKUP
Podstawowe przyciski to Dodaj grupę służący do dodawania nowego elementu panelu oraz Zatwierdź, którym zapisujemy zmiany. W obrębie grupy dostępne są pola:
- Efekt rollover – jeśli zaznaczone to wybrany obraz na stronie będzie wyświetlany w odcieniach szarości, a po najechaniu na niego kursorem myszki obraz zmieni się na kolorowy.
- Widoczny – jeśli zaznaczone to grupa jest widoczna na stronie głównej
- Wybierz obraz – w tym miejscu wybieramy obraz do wyświetlenia, jeżeli edytujemy istniejącą grupę to obok znajdzie się dodatkowy przycisk do zmiany istniejącego obrazu. Dopuszczalne typy plików to jpg i png. Pole jest wymagane
- Tekst alternatywny dla obrazu – tekst, który znajdzie się w atrybucie „alt” umieszczonego obrazu. Pole jest wymagane
- Treść opisu pod obrazem – tekst, który znajdzie się pod danym obrazem w panelu na stronie głównej. Do edycji dostępny jest edytor tekstu TinyMCE
Rysunek 93 Edycja panelu reklamowego
7. Konfiguracja RODO
Administrator JST ma możliwość konfiguracji RODO. Funkcjonalność ta jest dostępna z poziomu menu głównego: Zarządzanie --> Konfiguracja RODO.
Rysunek 94 Konfiguracja RODO
Dostępne są następujące opcje:
- Raport danych osobowych
- Wnioski o trwałe usunięcie załączników
- Wnioski o trwałe usunięcie kont
- Konfiguracja
7.1 Raport danych osobowych
Po kliknięciu na raport danych osobowych wyświetlają się dane o wszystkich użytkownikach zarejestrowanych na portalu. W górnej części raportu dostępna jest wyszukiwarka.
Po kliknięciu na Opcje jest dostępna pozycja ![]() , za pomocą której administrator może wyświetlić szczegóły wybranego użytkownika.
, za pomocą której administrator może wyświetlić szczegóły wybranego użytkownika.
Rysunek 95 Raport danych osobowych
7.2 Wnioski o trwałe usunięcie załączników
Na zestawieniu znajduje się lista wniosków o trwałe usunięcie załączników złożonych przez interesantów.
Rysunek 96 Wnioski o trwałe usunięcie załączników
7.3 Wnioski o trwałe usunięcie kont
Na zestawieniu znajduje się lista wniosków o trwałe usunięcie konta złożonych przez interesantów.
Rysunek 97 Wnioski o trwałe usunięcie konta
7.4 Konfiguracja
W konfiguracji administrator podaje liczbę dni od czasu zgłoszenia żądania o usunięcie konta przez interesanta do automatycznego usunięcia konta z systemu.
Rysunek 98 Konfiguracja czasu, po upłynięciu którego zostaną usunięte konta
Po wpisaniu liczby dni zatwierdza przyciskiem Zapisz ustawienia.